A quick video tip for a new Sony user or anyone getting into video is the ability to use a one single lens in the place of many. I do this with my full frame Sony Alpha cameras with their ClearImage Zoom and ASP-C S35 crop functions. These are widely overlooked features that I notice many new Sony users are not using to their advantage when shooting video. For times when you don't have the exact lens you need or if you're in a situation where you just have to stay ultralight with your gear, these camera features give you options.
Being an adventure run-and-gun video creator, I choose to travel light most of the time. I shoot video primarily with a couple of prime lenses: my Sony 55mm f/1.8 or a 100mm macro. I’ve found it extremely helpful to use my custom keys for video which keeps me fast and focused without the need to dive into the menus.
Two key features I set to my custom buttons are the APS-C S35mm crop function and ClearImage Zoom. Note: APS-C sensor cameras do not have the S35mm crop function because the camera doesn’t have a full-frame sensor, but APS-C cameras like the Alpha Sony 6XXX series can still take advantage of ClearImage Zoom. (See more about ClearImage Zoom HERE.)
I set the C1 button to APS-C S35 and when I press it, I get the look of 1.5x the regular focal length of my lens. So my 100mm lens will have an angle of view more like a 150mm and my 55mm will have an angle of view more like an 85mm (technically a 82.5mm). I set my C2 custom button to ClearImage Zoom which gives me about 2x more through digital zoom wizardry. Pressing C2, I zoom in by tapping right on the scroll wheel on the back of the camera. You can see this method in action in this edit of footage from a trip to Yosemite National Park.
Using APS-C S35 and ClearImage Zoom together makes my 55mm f/1.8 act like a 165mm and my 100mm act like a 300mm with minimal if any loss of image quality. Also, keep in mind that when shooting video, the ClearImage Zoom function is limited to 24p and 60p, 120p is not available.
As I mentioned, I assign these functions to my C1 and C2 buttons for quick access. Here’s how I do that on my α7R III. The exact location of the settings might be slightly different for you depending on your camera model and firmware version.
Setting APS-C S35 Mode To C1
First, I go to the Camera 1 tab and at the bottom of the screen I select APS-C/Super 35mm.
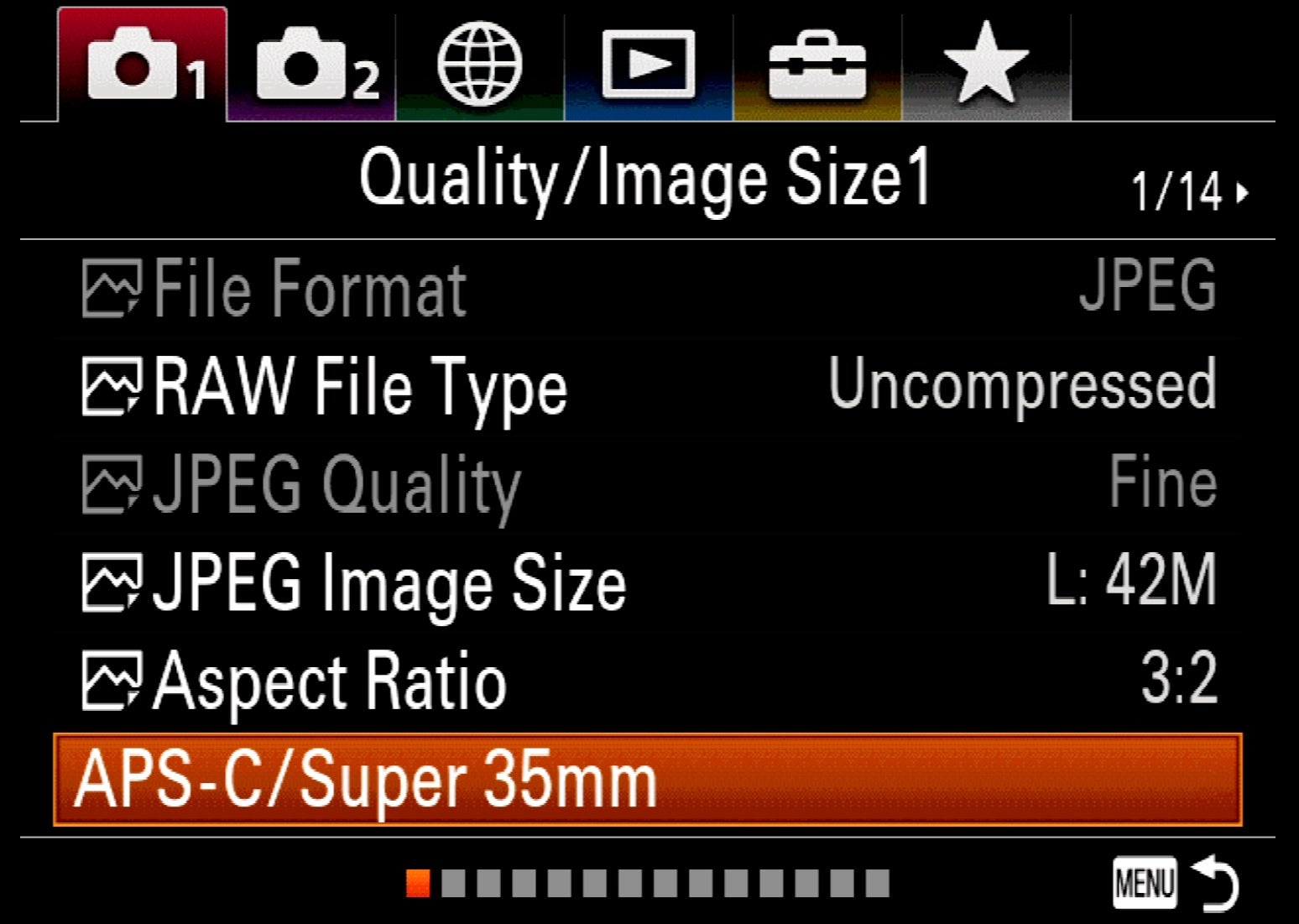
Then turn on APS-C S35 Shoot: Manual.
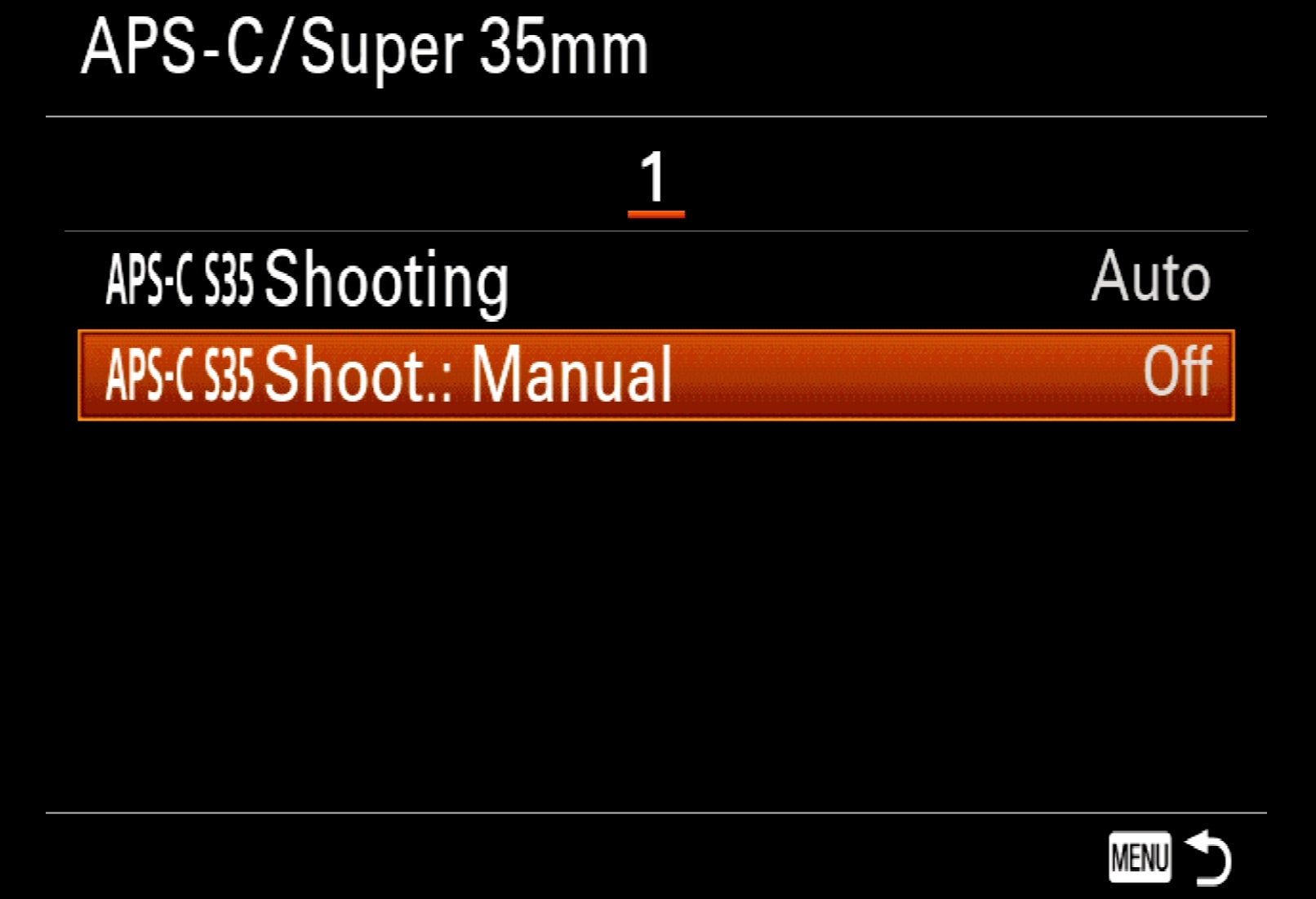
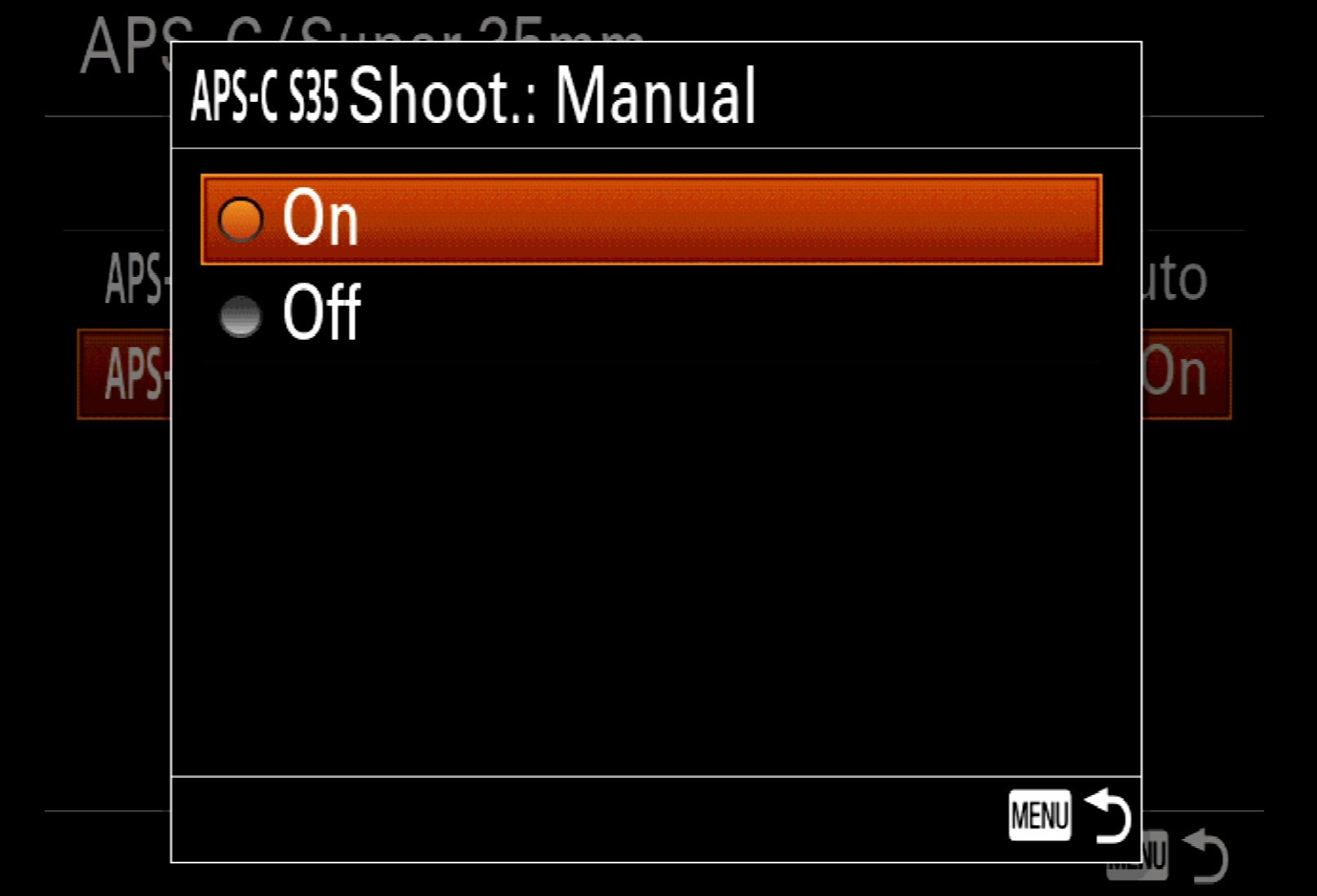
Next I go to the Custom Operation 1 screen under the Camera 2 tab (it’s page 8 of 9 on my α7R III) and I scroll down to the Video Custom Keys.
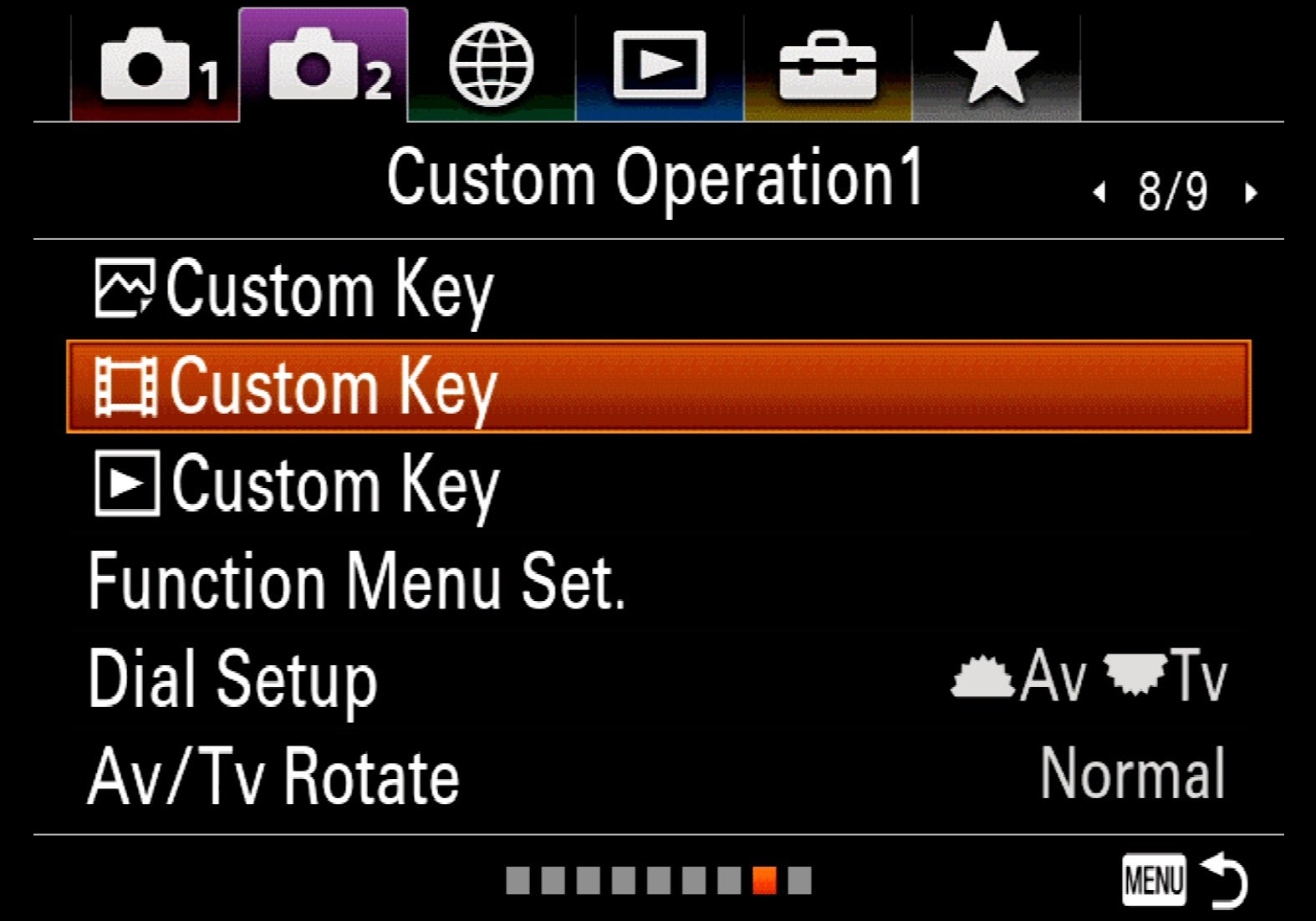
Under Custom Button 1, I go to page 1 of 18 and turn on APS-C S35/Full Frm Sel.
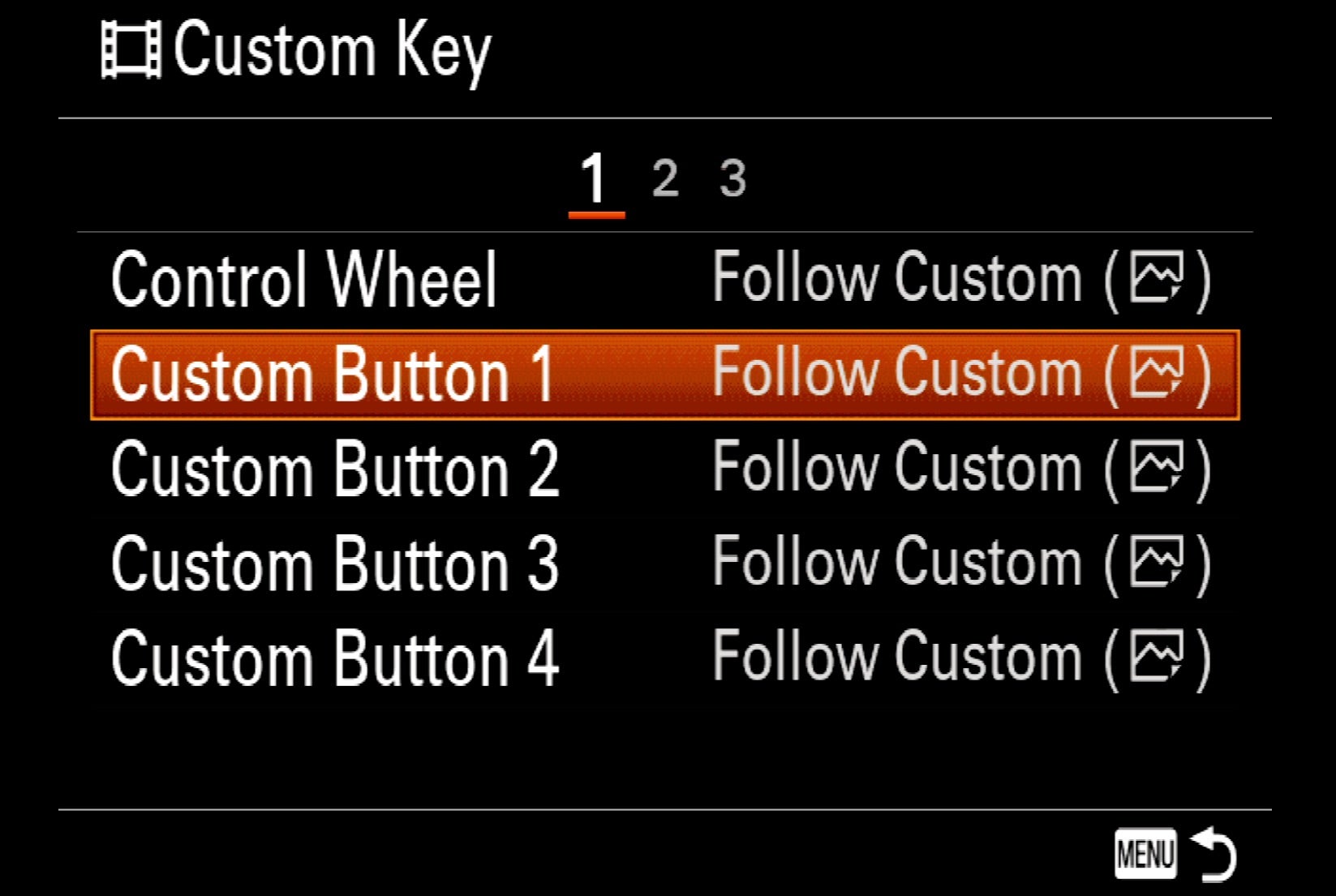
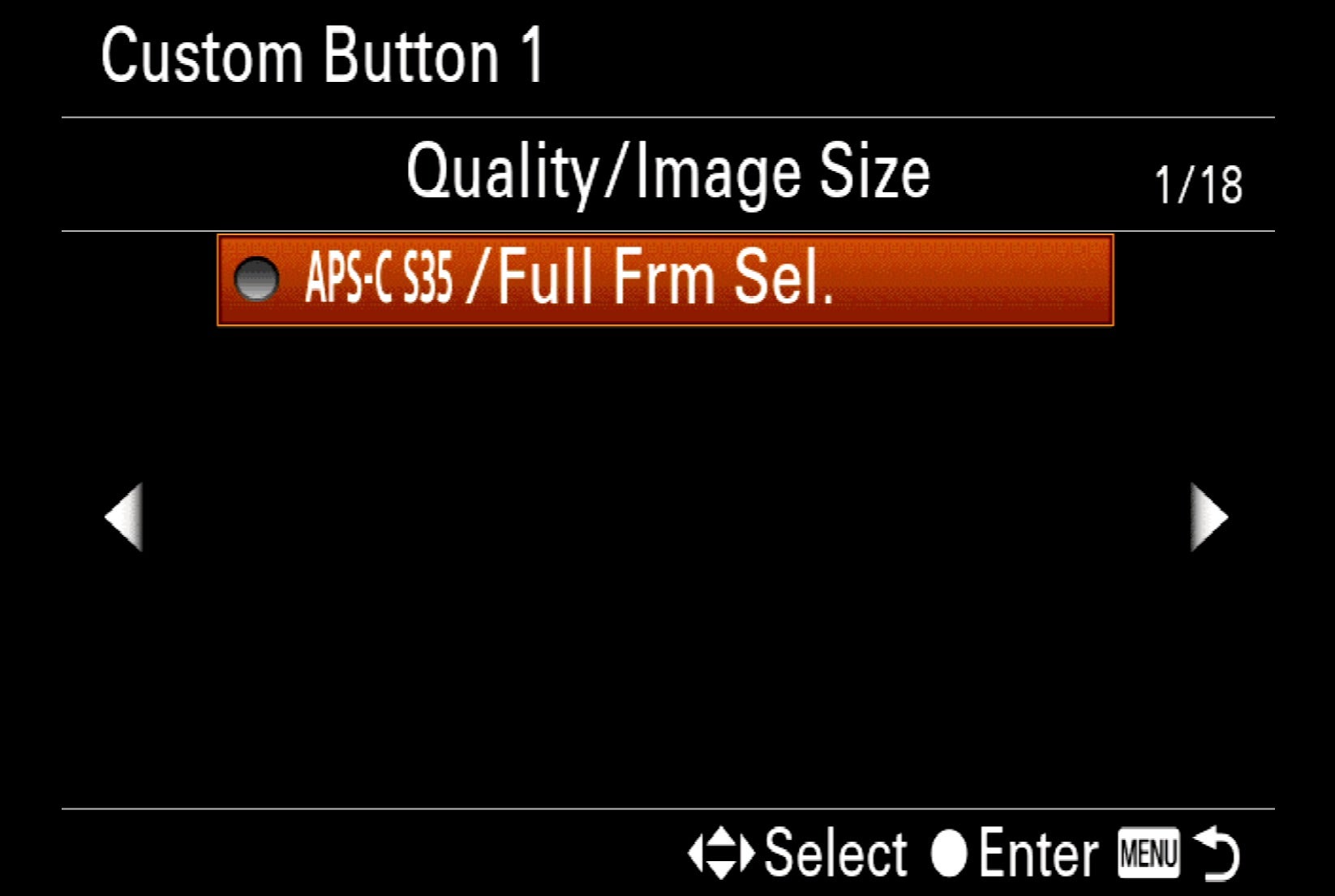
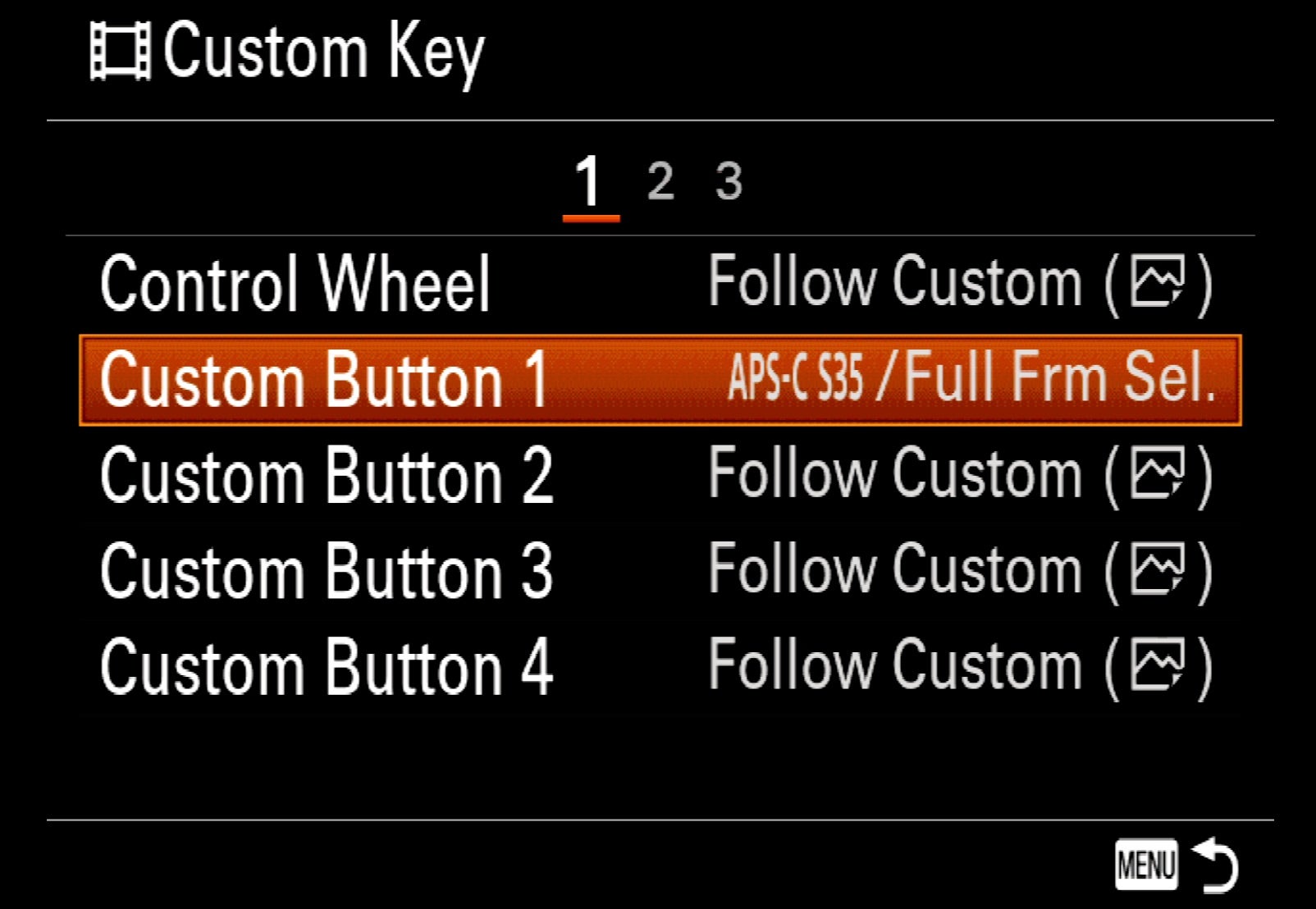
Setting ClearImage Zoom Mode to C2
First, I go to the Camera 2 tab, scroll to the Zoom functions on page 5 of 9 and I select Zoom Setting.
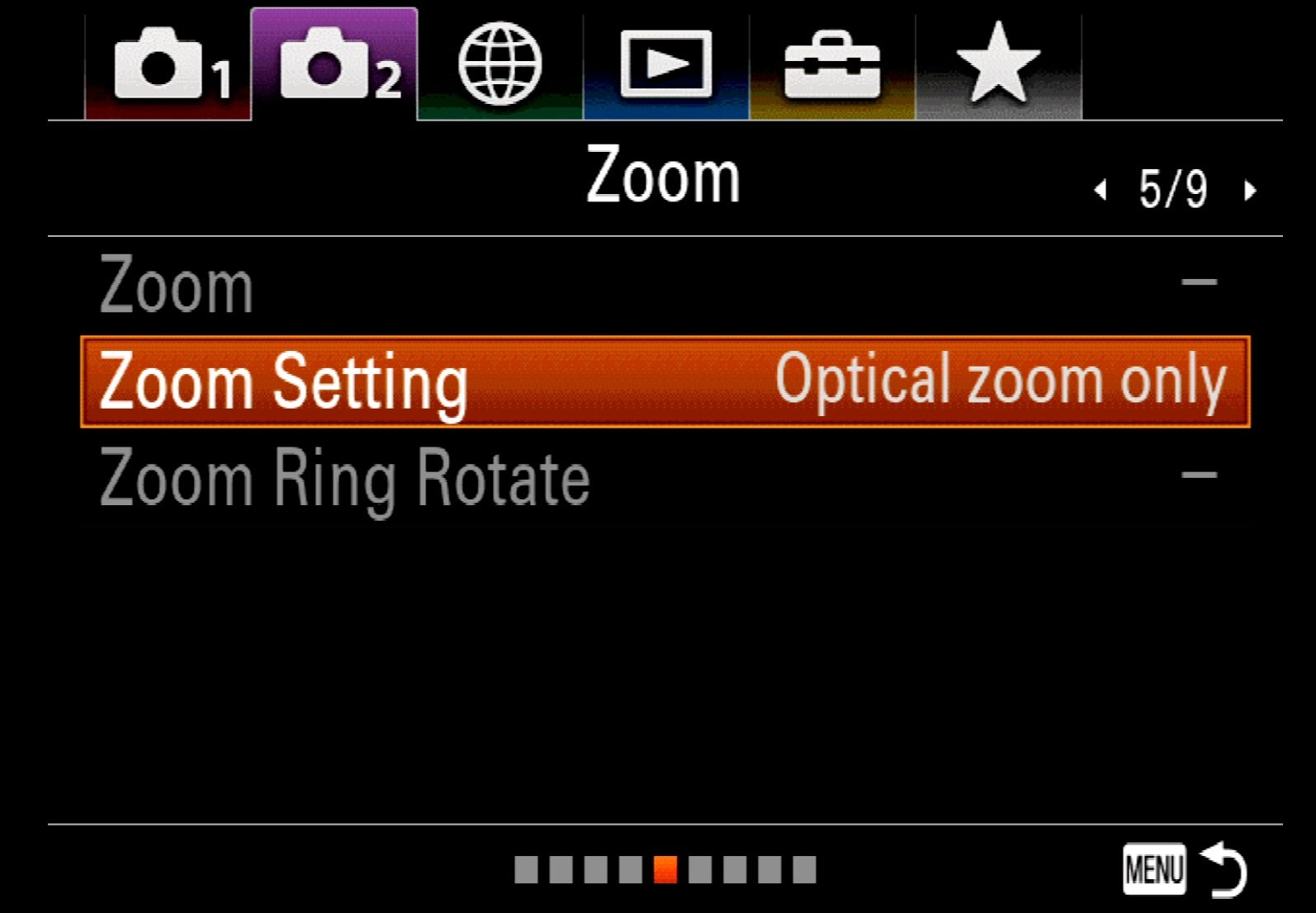
In the sub menu that pops up I turn on ClearImage Zoom.
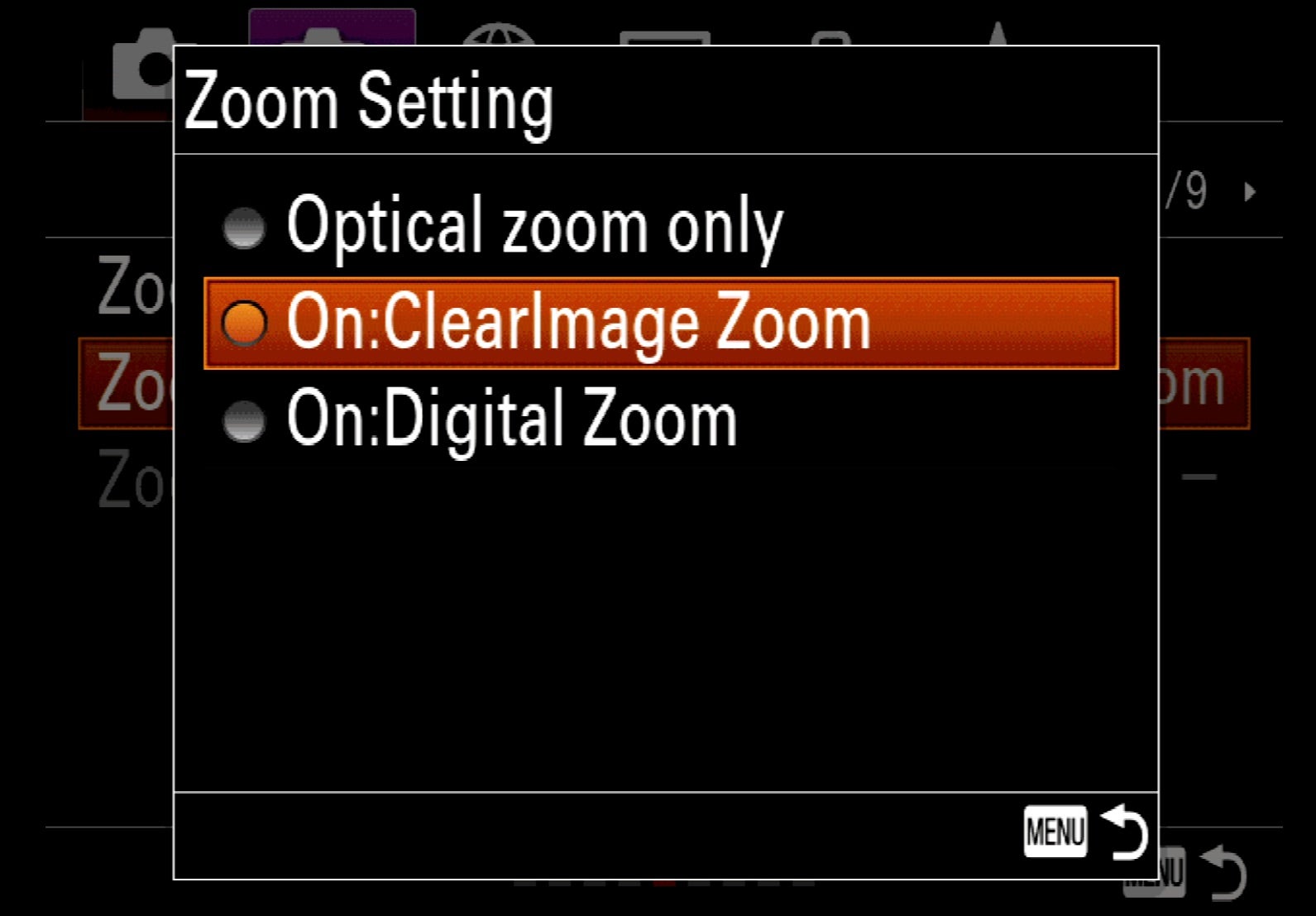
Next I go to the Custom Operation 1 screen under the Camera 2 tab (page 8 of 9 on my α7R III) and I scroll down to the Video Custom Keys.
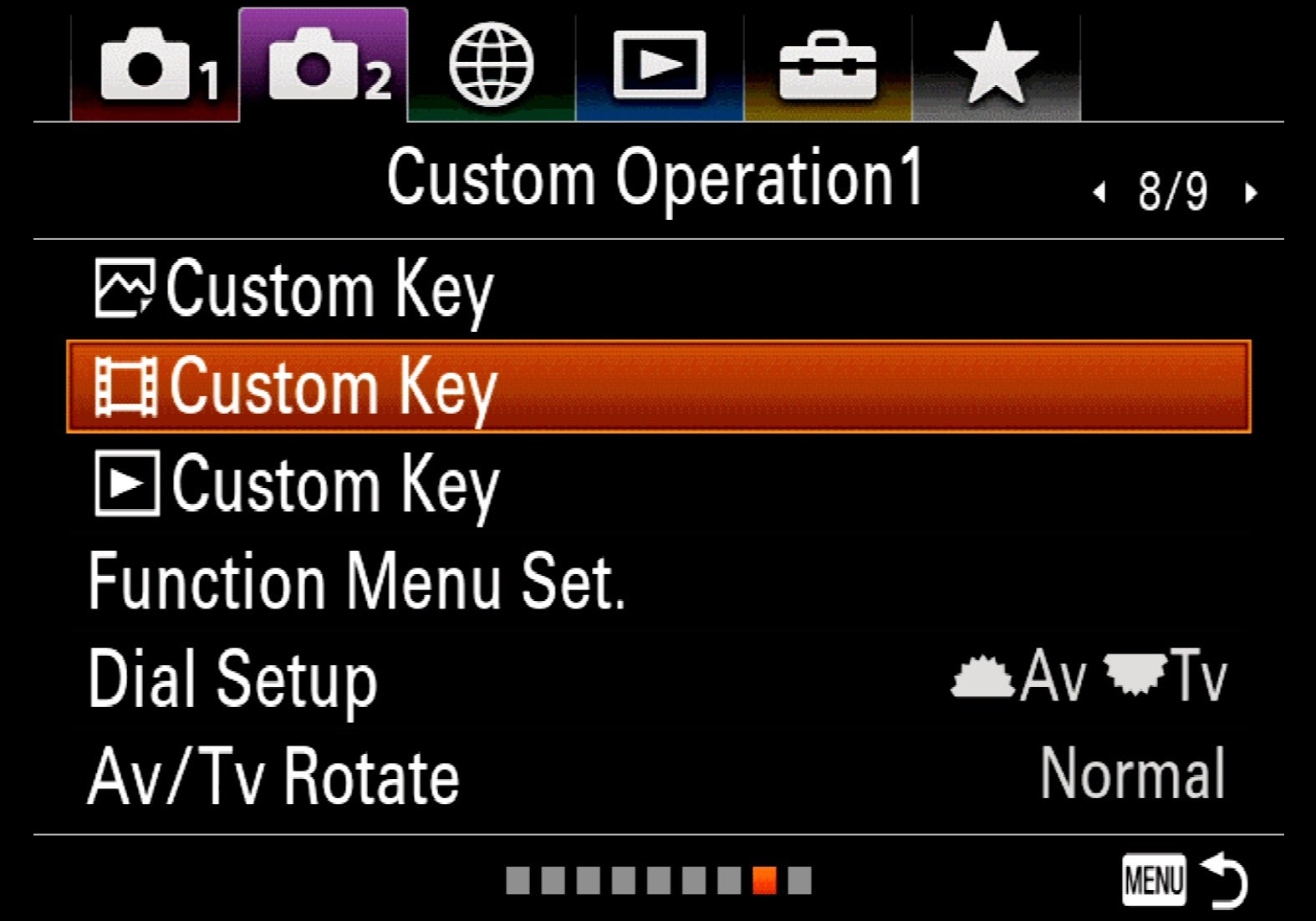
Under Custom Button 2, I go to page 12 of 18 and select Zoom.
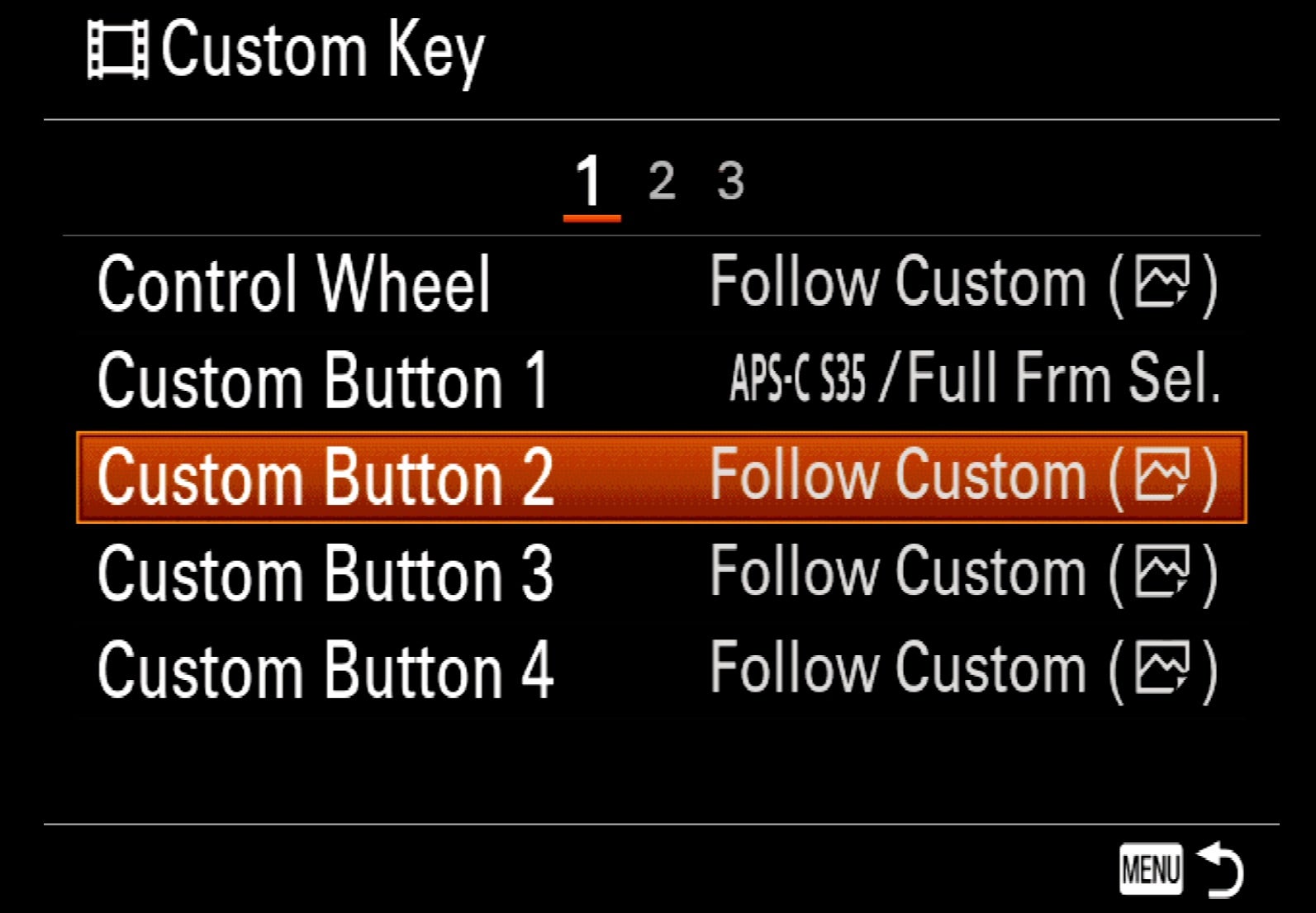
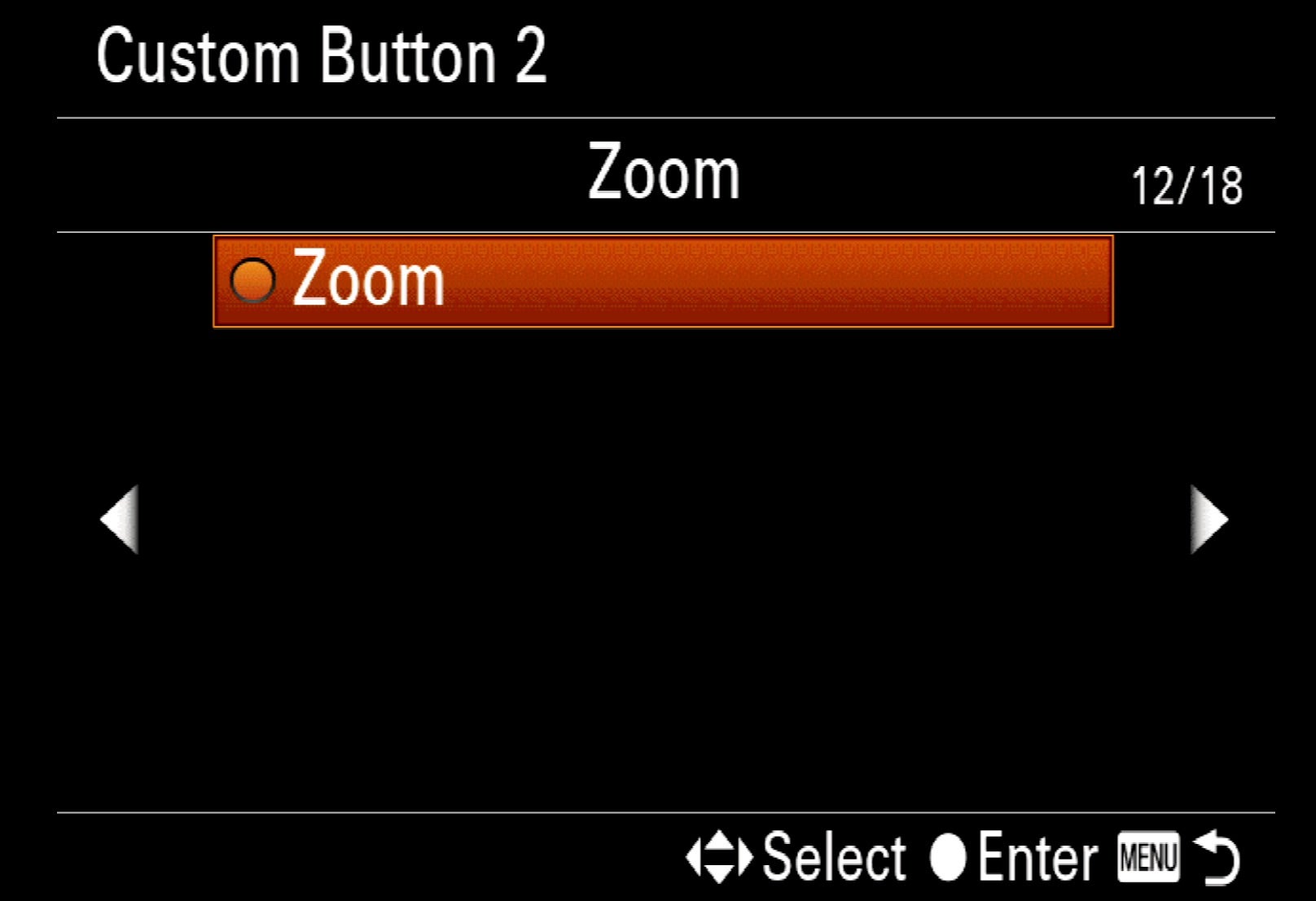
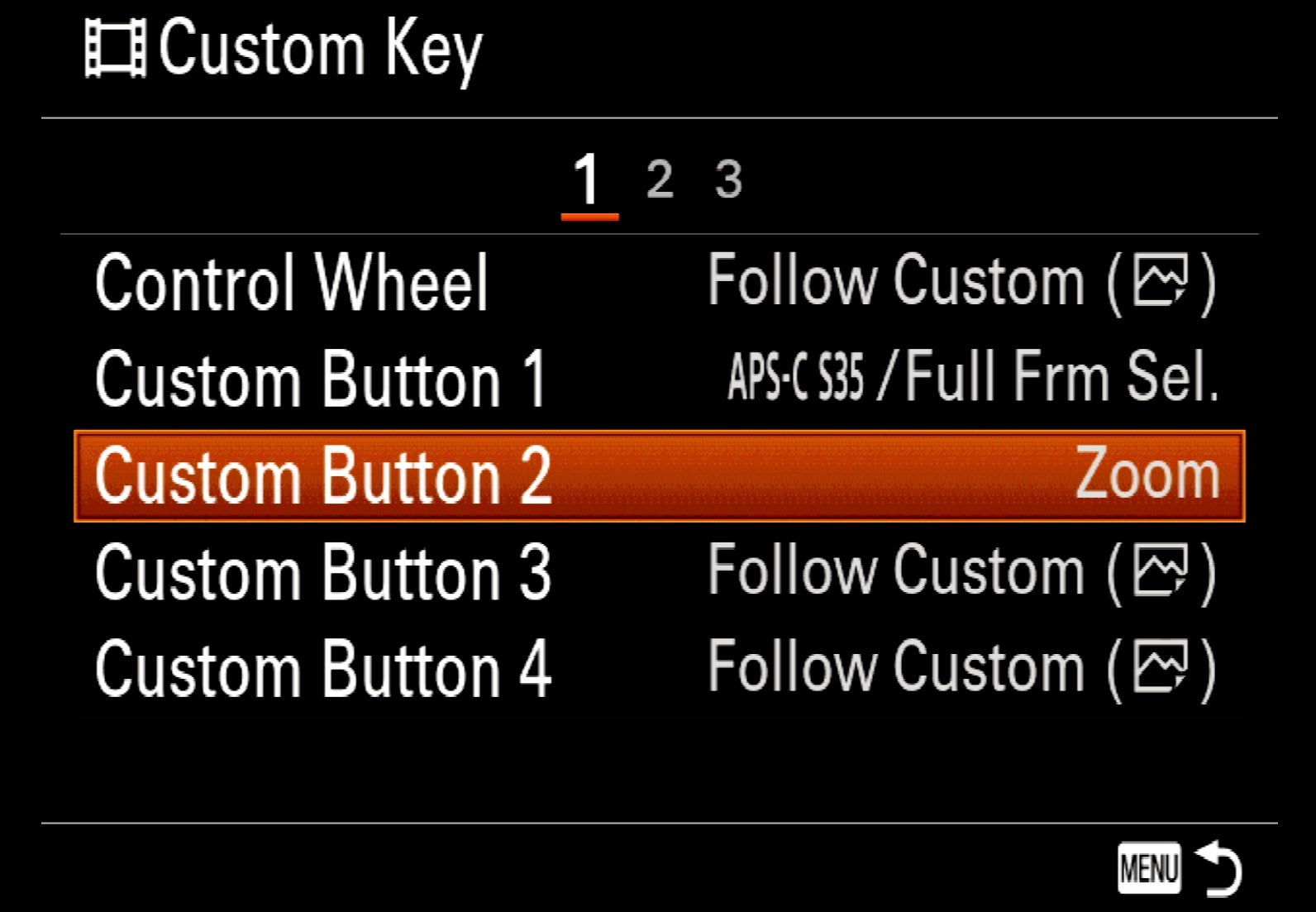
When I’m shooting video and I press the C2 button, I use the control wheel to zoom in.
Throughout my years of video creation I found these simple tips to be an integral part of my workflow for client projects and personal work of my own.
Stan Moniz is a photographer and filmmaker in Southern California and a member of the Sony Alpha Imaging Collective. You can see more of his work at stanmoniz.com and on Instagram @stanmoniz.

