Following our last article discussing essential shortcuts, it makes sense to talk about Capture One’s workspace and how you can make it work better for you. An application’s workspace is a very difficult thing to get exactly right for every single person who might use it. In actual fact it's probably an impossible task, so rather than try and fit square pegs into round holes, Capture One gives you a solid default space and allows you to change it to build the workspace that makes the most sense for your tasks and your way of thinking.
Capture One’s Default Workspace
If you make no changes to Capture One’s workspace, it will look like this when the application opens.
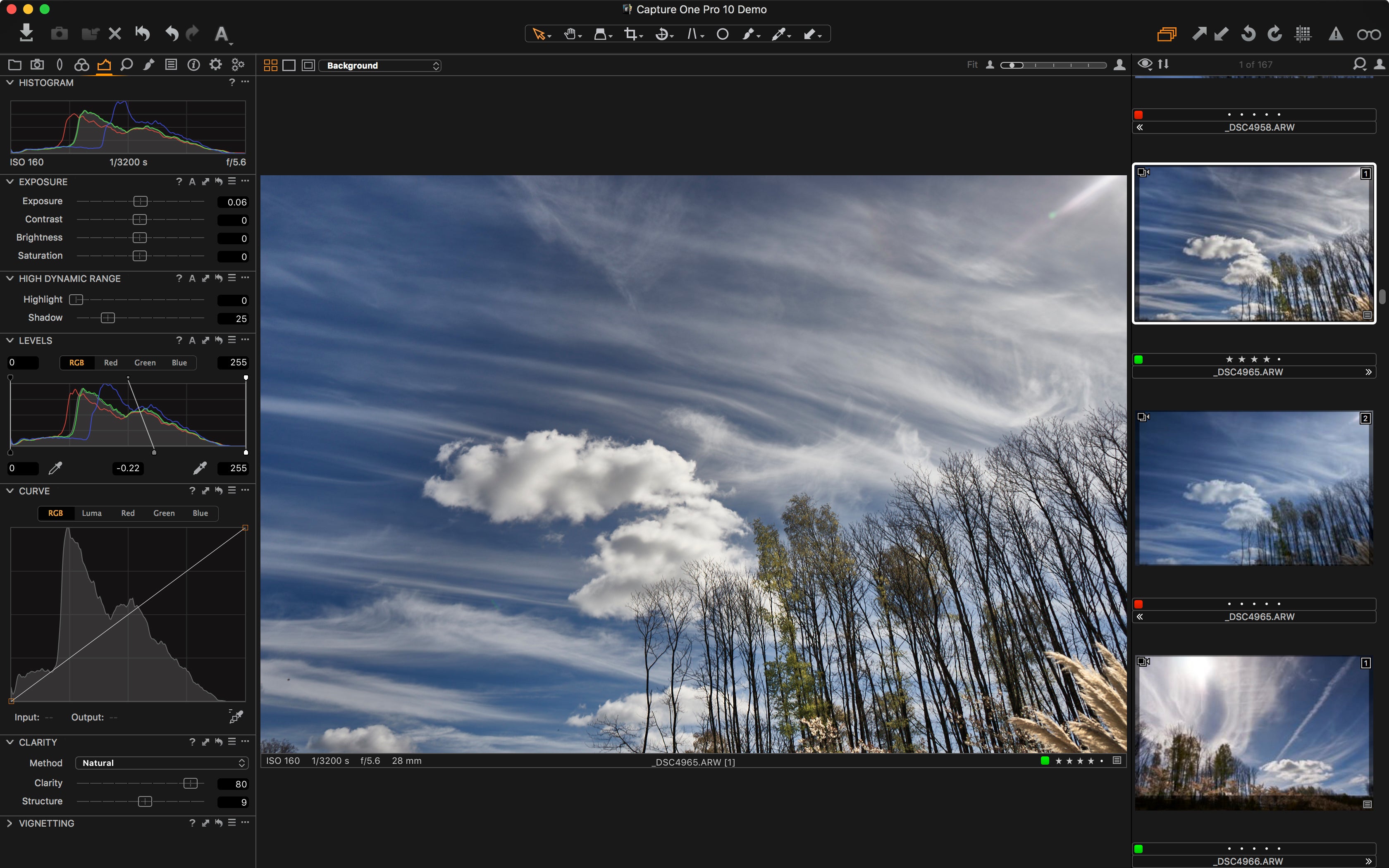
Capture One’s default workspace
The Capture One default workspace is designed to make for a logical workflow. Here’s the general breakdown:
- Tools on the left
- Viewer in the Centre
- Browser to the right
- Toolbar along the top
If you think of the first three items as independent panels, that gives you a good idea of the possibilities of customization. All customization possibilities are found in the View menu.
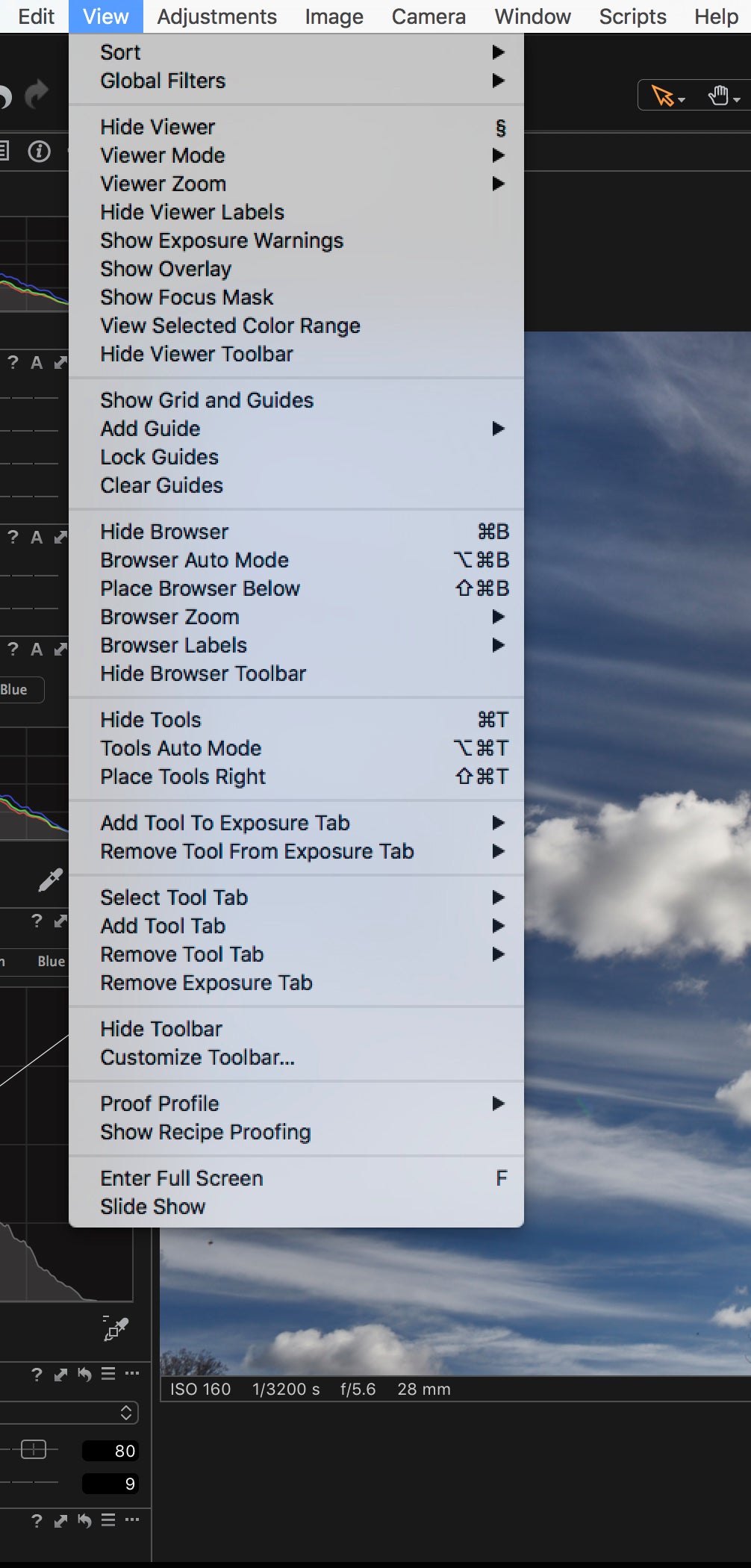
The View Menu
The best advice here is to simply play around and see how the options affect the workspace and your needs. Some obvious options are the ability to place the tools section on the right side with Place Tools Right. Choosing that option will then place the Thumbnails on the opposite side.
If you’re not sure quite where to start, there are default Workspace options in the Window menu. Try some of those out for inspiration and further customization.
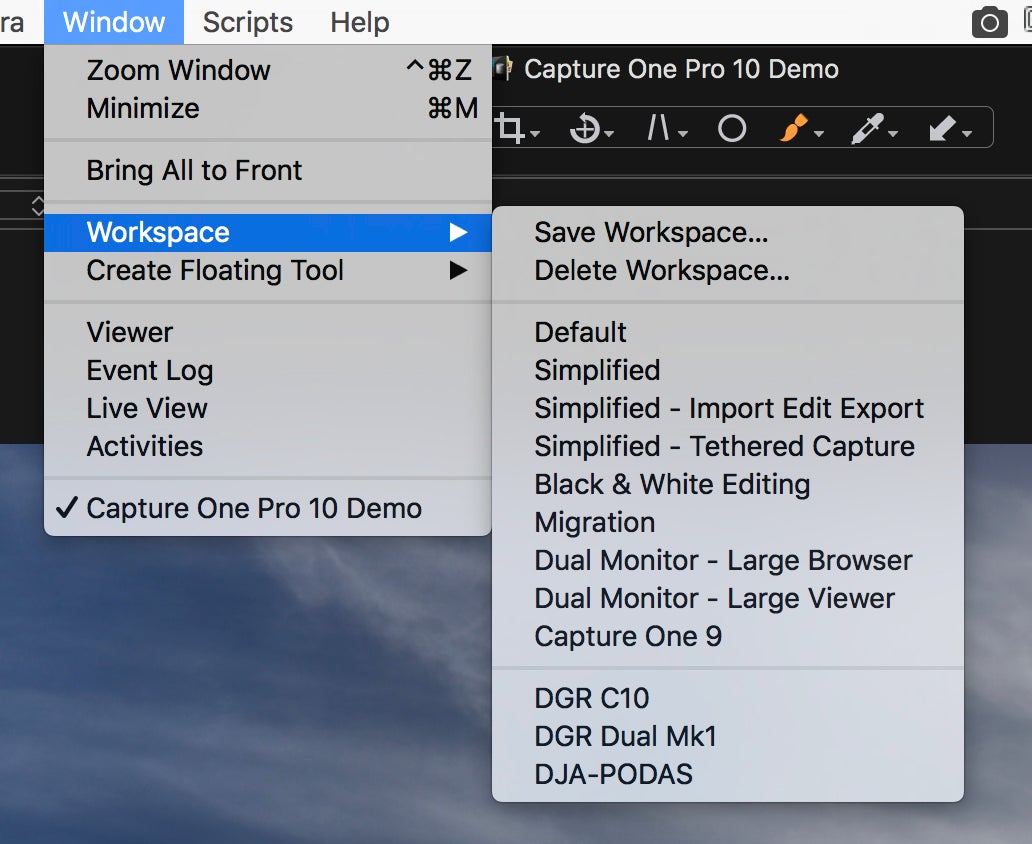
The Window Menu
You can different workspaces for different tasks. Once you’ve created a workspace, save it by going to the Window menu and Save Workspace so you can always return it. Also, if you’re accustomed to working in the Lightroom layout, the Workspace Migration tool under the Window menu is useful.
You can make changes as complex or as subtle as you’d like. For most photographers, changes to the default workspace are slight, but enough for to be able to navigate in a way that is more logical and faster.
Here are some of my recommended customizations:
- I Remove the Capture tool tab if you rarely shoot tethered (simply right-click on the Tab and choose Remove)
- I always adjust Exposure and White Balance first, so I move the Exposure tool tab before the Color tool tab. If you hover over the Tool Tabs, a tool tip indicates that you need to press the modifier key to move them. On the Mac, it’s a CMD drag.
- In the Exposure tool tab, I add the White Balance tool by right-clicking on the tab and choosing Add Tool.
- Next, I rearrange the order of tools in the Exposure tool tab to what you see below.
- I often hide the Viewer Labels (View>Hide Viewer Labels) as I find them distracting. The Labels are the metadata indicators at the bottom of the image in the viewer.
- Finally, I tend to have Proof View turned on (circled below) as I like a little more space around the image for viewing.
Other than that, I pretty much stick with the default.
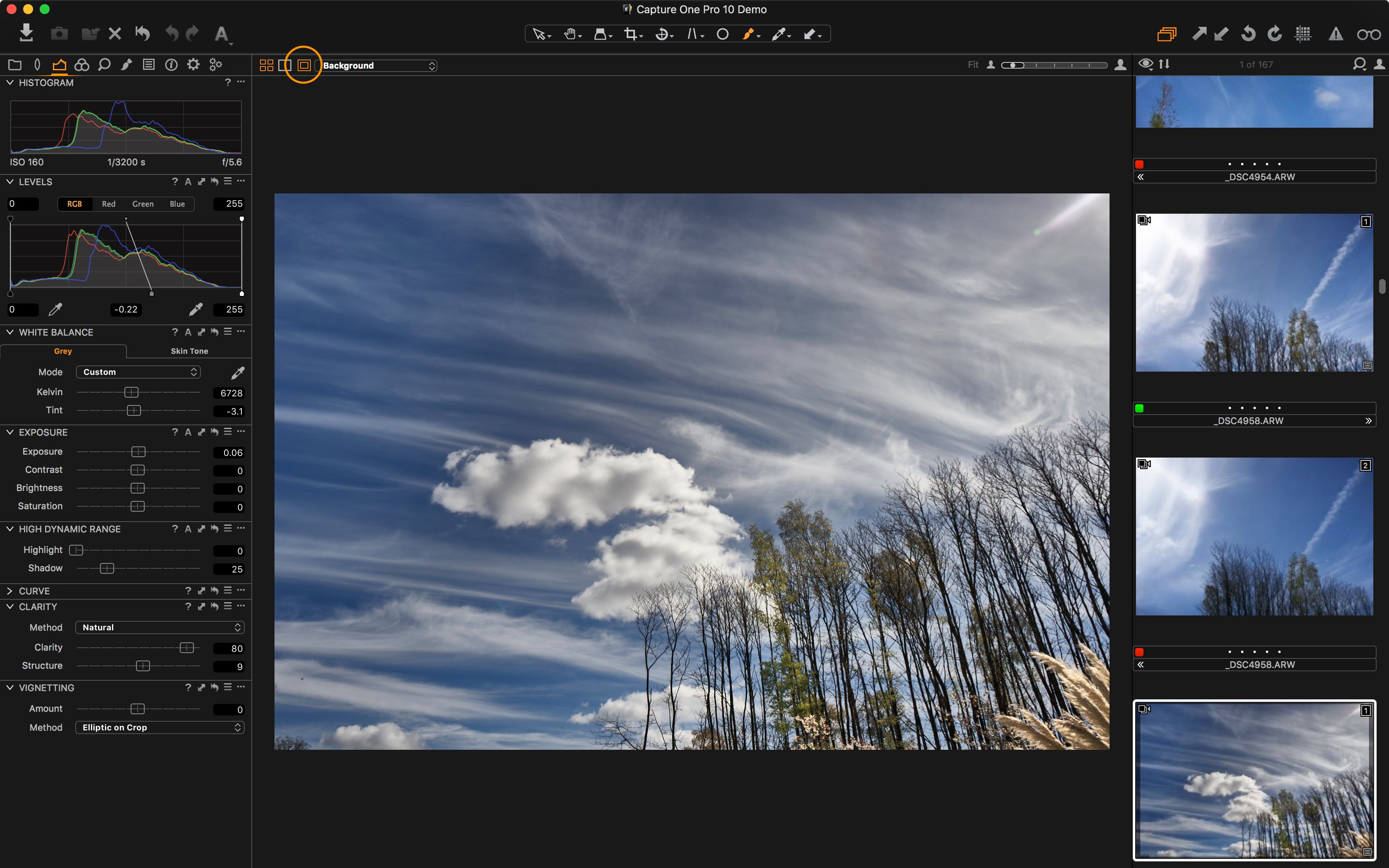
David Grover's Customized Workspace
For more about using Capture One, here’s a video webinar that will help you get started.
This article is part of a series on post-production workflow with Capture One. As a Sony camera owner, you get Capture One Express (for Sony) with your purchase. This series of articles will show you how to get more out of the software. Of course, you don’t have to be a Sony shooter to make use of these tips. They’re for anyone who wants to use Capture One.
About the author:
David Grover is a Capture One expert based in the UK. In addition to writing a weekly column for Alpha Universe, he runs the Capture One weekly webinar series on Capture One Pro 10 and produces a series of video tutorials on Capture One as well.



