The team at Capture One recently took their Sony α9 into the studio to work with it in a tethered environment. As part of our on-going collaboration with Capture One, here's the complete step by step guide on how to use the α9 tethered. Every Sony camera comes with a free version of Capture One Express for Sony. If you haven't already downloaded it, you can do so here.
Sony’s flagship mirrorless camera, the α9 has made quite a splash with regards to its ‘high speed’ features concerning Auto Focus and Frame Rate. However, this camera does need to be pigeon holed as merely a sports or wedding photographers dream, it is equally as capable in the studio as well.
One of those features that contribute to that, is the ability to shoot directly to a computer using Capture One. In the past this has only been possible with cameras from Canon and Nikon, but since Capture One version 8, this has also been possible with Sony cameras.
So why tether? The best way to think of this is the ideal collaborative tool with the various people present in a studio shoot. For example, there is the photographer, client, stylist, assistant, model… a whole host of people who have some stake in the shoot and can steer it in a particular direction or better the outcome.
The advantages of capturing tethered can be summarized below:
Instant preview of the image on a large high-quality screen / monitor. Good for quality checking and focus hit rate.
Visualizing a closer end result by applying adjustments during the shoot, which would not be possible by viewing captures on the camera LCD screen alone
Using Live View features for accurate focussing and layout
Simple file management with Capture One Sessions.
So how do you tether to Capture One? Read on...
Connecting your Sony α9
The following instructions whilst written for a Sony α9 also apply to any other Sony camera that is compatible for tethering. Check the list here.
The only additional ‘hardware’ required to connect your camera to Capture One is a simple USB cable. The Sony α9 uses a USB 2.0 , Micro B type connection. This is a very common connector type and readily available. Remember to observe the limitations of USB cable length for a reliable connection.
Also, the mantra of “you get what you pay for” can often be applied to USB cables. Don’t go too cheap!
It is worth checking in the menu of your α9 that the USB settings are set correctly. In Setup3, check that USB Connection is set to PC Remote. This ensures that Capture One will recognise the camera when it is connected.
In Capture One’s preferences in the Capture tab, make sure Sony is checked as a Provider.
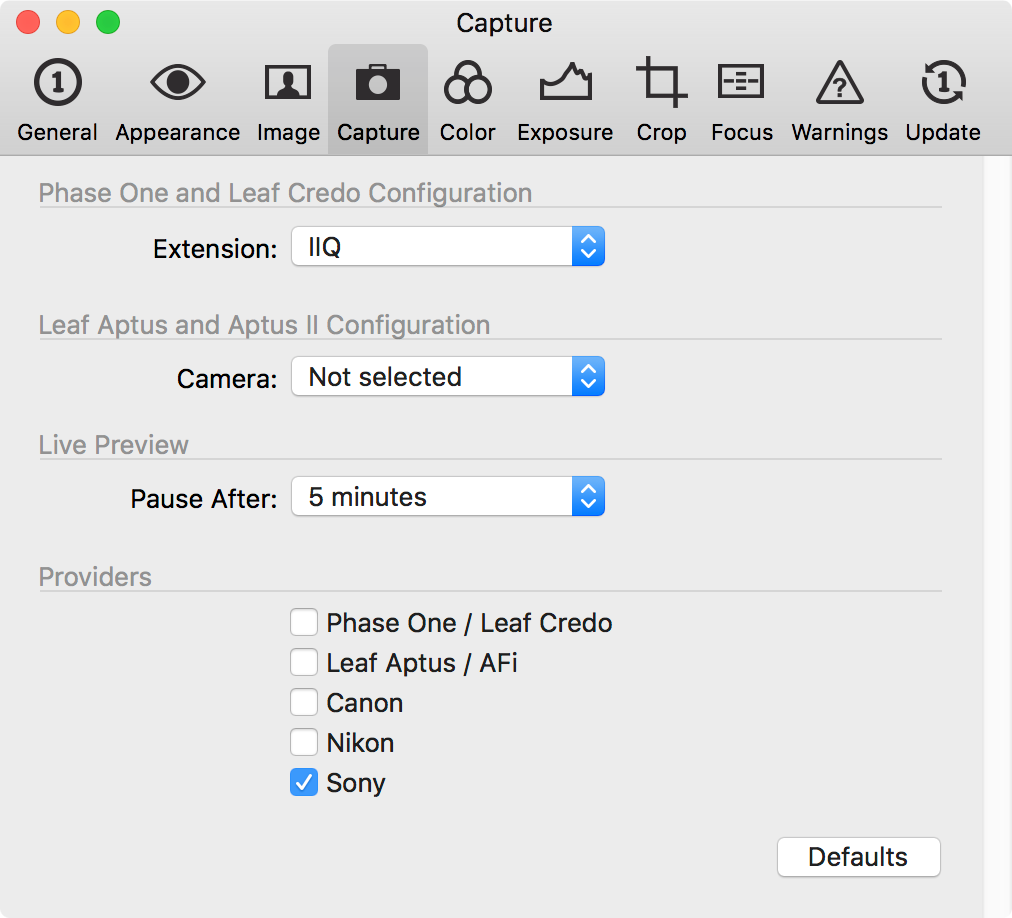
Capture tab in Capture One’s Preferences
That’s it! You are ready to capture tethered. If you experience any connection issues from here on, it is normally related to a poor cable or the host computer not having enough power on the USB port for a reliable connection.
If so, try changing the cable and using a powered USB hub.
File Management with Capture One Sessions
A Capture One Session is the perfect way to manage images from a tethered shoot. It is unique to Capture One and was developed specifically with the studio photographer in mind.
Start by choosing File>New Session in Capture One. The following dialog will show up.
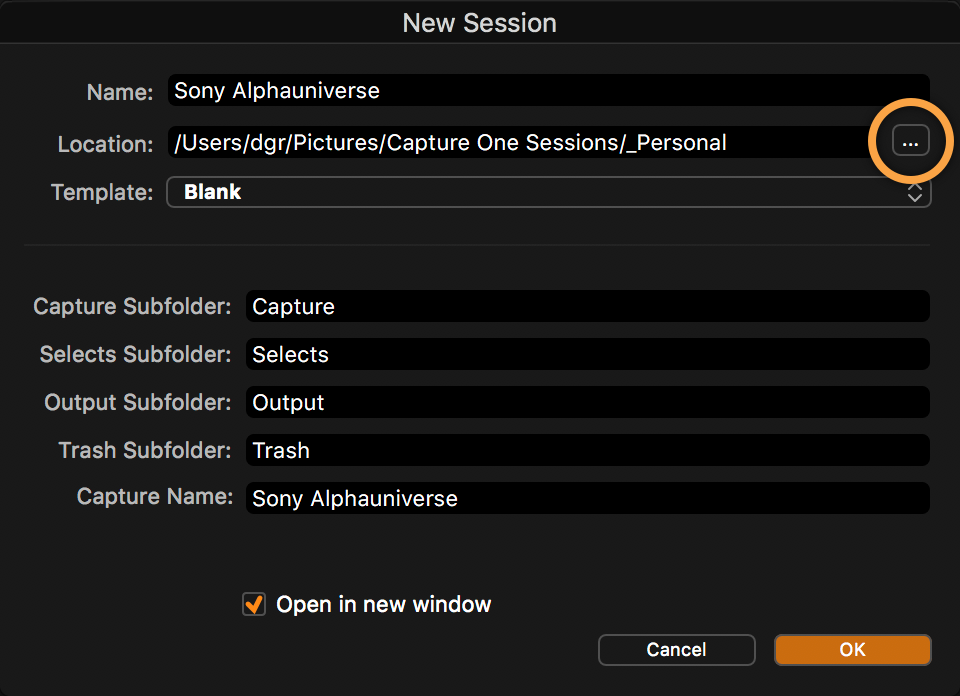
Creating a new Session
To choose a new location for your session, click on the “…” indicated above. Capture One will create four folders nested inside one master folder.
The basic intended workflow of a Session is as follows…
Capture to the Capture Folder
Move selected images / picked images to the Selects folder
Process those Selects to the Output folder
Any discarded images go in the Trash folder
The good news is, if you leave everything on default, this workflow happens almost automatically.
Furthermore, the Session (as it is contained all in one folder) can easily be moved, backed-up or copied.
Here is what the Session looks like in the Finder or Windows Explorer.
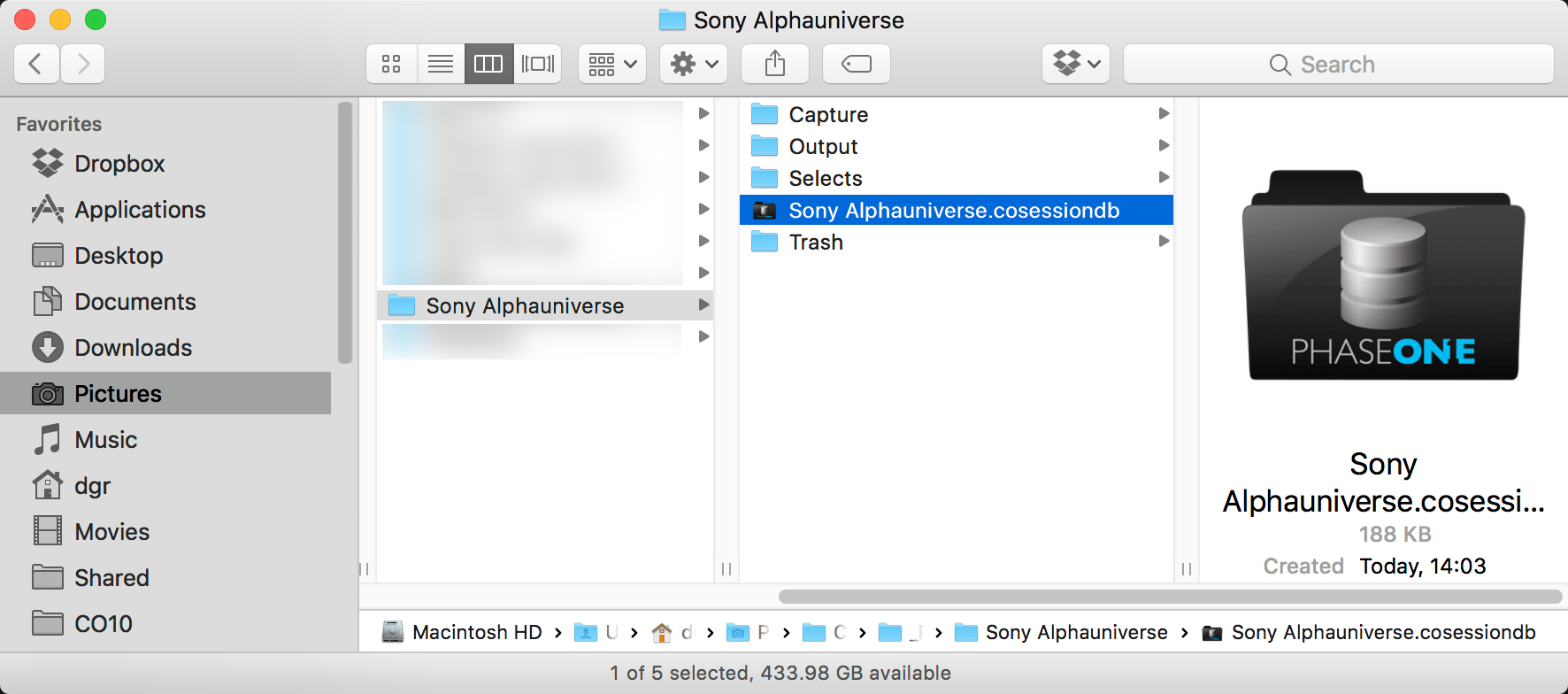
A Capture One Session
The folder structure is clearly visible. The .cosessiondb file is a simple database which keeps track of certain organisational elements in the Session. You do not need to do anything special with this file. However, It is worth knowing you can simply double click on it, to open the Session into Capture One.
With the Session’s portability, its easy to capture on one computer and edit the images on another computer, simply by transferring it over a network or via a portable hard drive.
Beginning the tethered shoot
All tools relating to tethered capture are shown in the Capture tool tab in the default workspace.
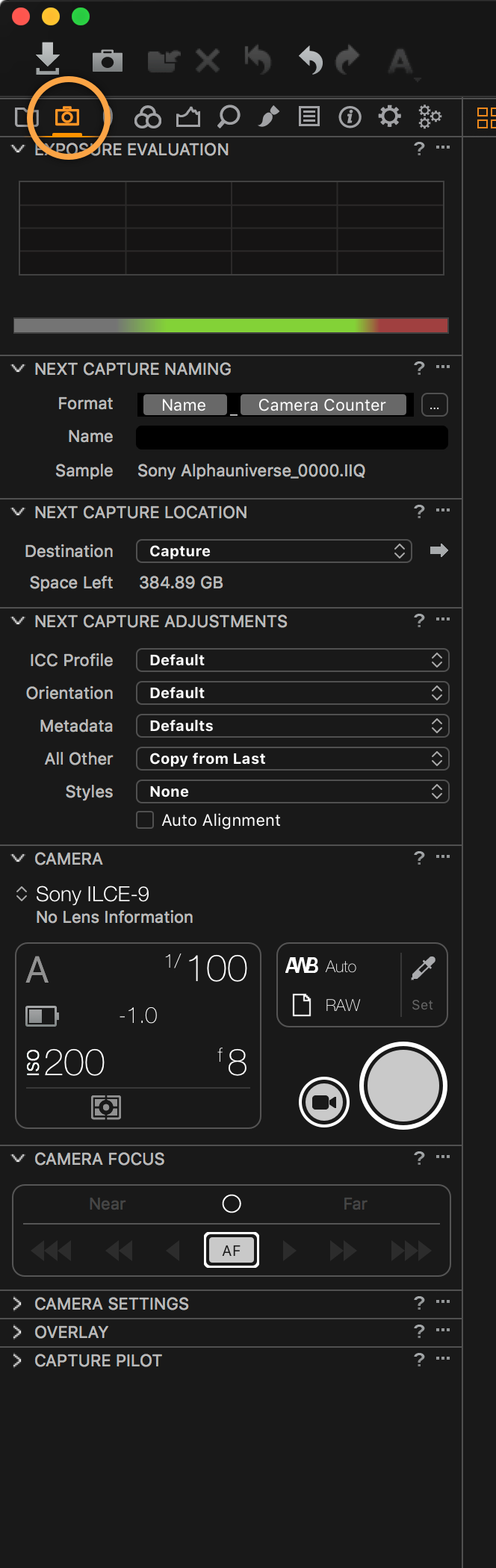
The Capture Tool Tab (circled in orange)
Before taking your first capture, it’s a good idea to consider how you would like to name the captures, in the Next Capture Naming tool.
The Format field can contain Tokens which use meta data to help form the naming convention per image. This can be kept very simple or can be used to create more specific naming conventions.
To change the format, click on the “…” to the right of the format field.
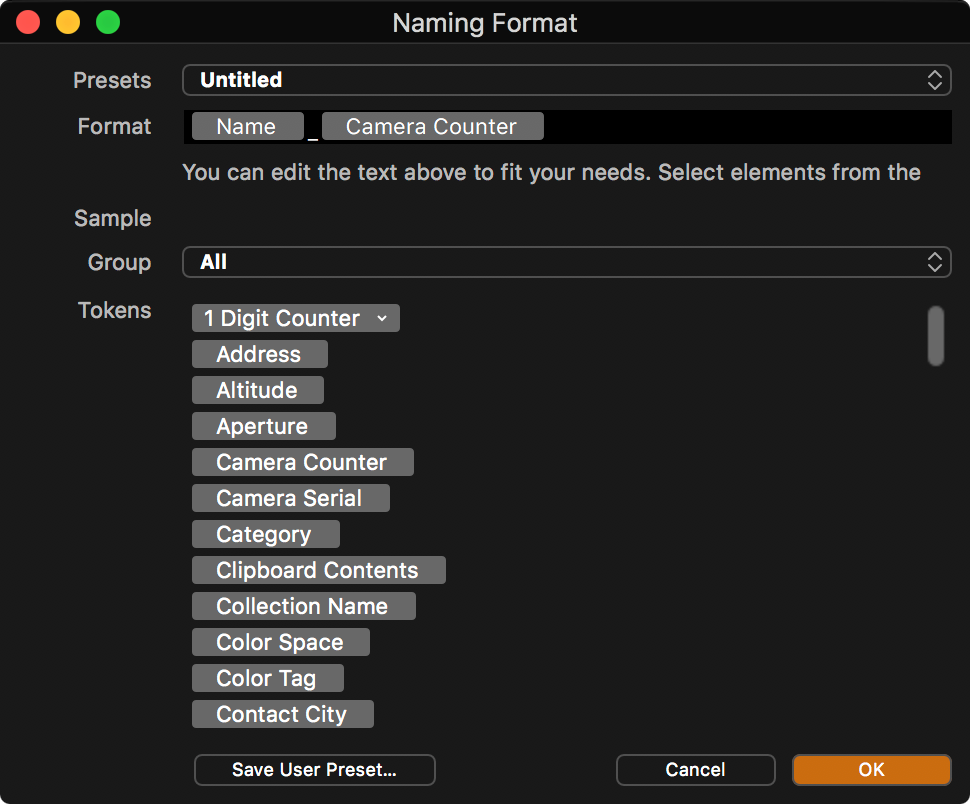
The Naming Format Editor
To use a new Token, simply drag it from the available list. Here is a simple example using the tokens Document Name and a 4 Digit Counter. The number of digits in the counter can be set by clicking on the in the 1 Digit Counter token.
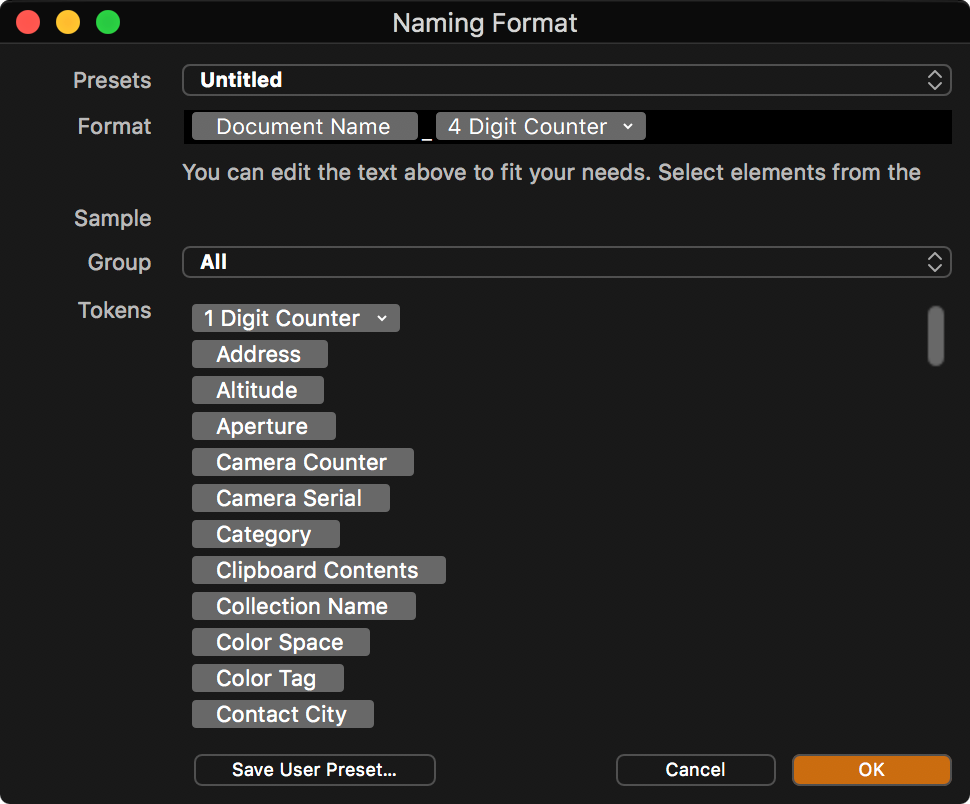
Simple naming suggestion
This will use the name of our Session (the ‘Document” – in this case Sony Alphauniverse) and a rolling counter.
The counter can also be set and reset by clicking the “…” in the top right of the next Capture Naming tool.
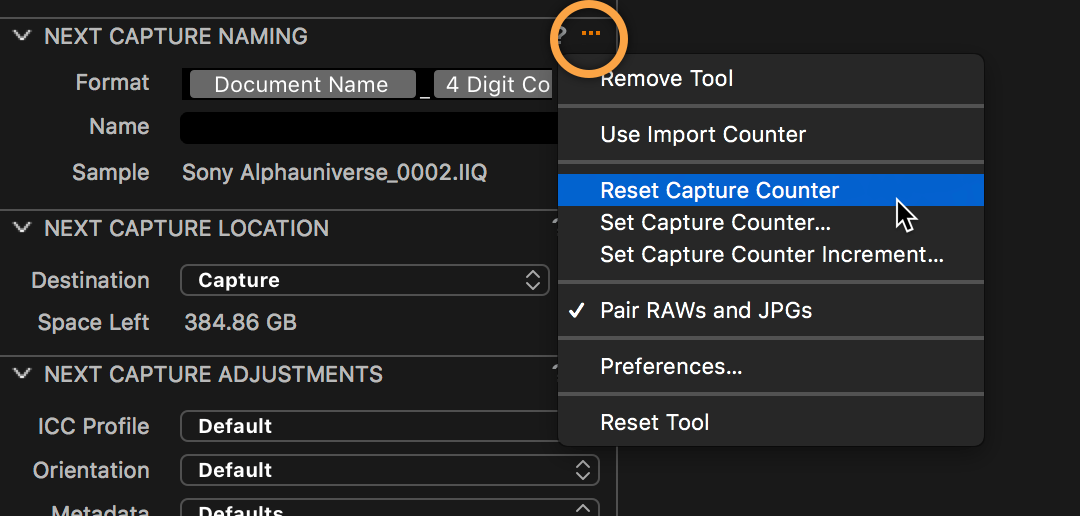
Finalized naming convention and counter reset
Therefore, this will name the images Sony Alphauniverse_0001, Sony Alphauniverse_0002, Sony Alphauniverse_0003 and so on.
The next tool, Next Capture Location decides where the captures will be stored. By default this will be the Capture folder in the Session. No need to change it for a simple workflow!
Next Capture Adjustments handle what adjustments are copied over from one image to the next. By default, if you change a setting on an image, it will be copied over to the next capture when it is taken. Again, no need to change any of the options here for a simple workflow.
The Camera tool is a simple visual display of the current settings on the camera. Anything that is ‘lit’ can be adjusted in Capture One. Anything that is greyed out can only be adjusted on the camera itself – normally as it’s a mechanical setting, for example, the Exposure mode.
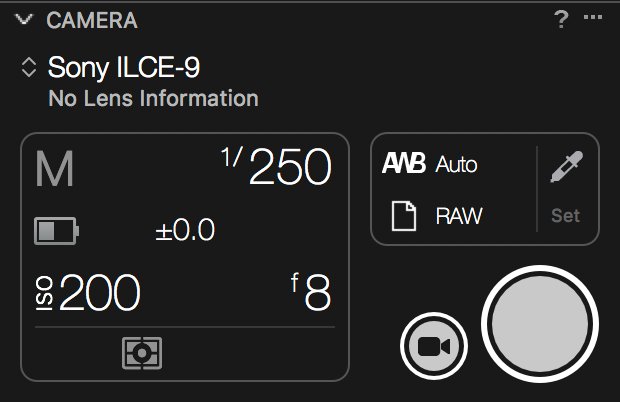
The Camera Tool
Don’t be alarmed by the No Lens Information message. It is simply not possible to read the lens type before the image is captured.
To change an available setting, simple click on it and then the plus or minus icon to adjust the setting.
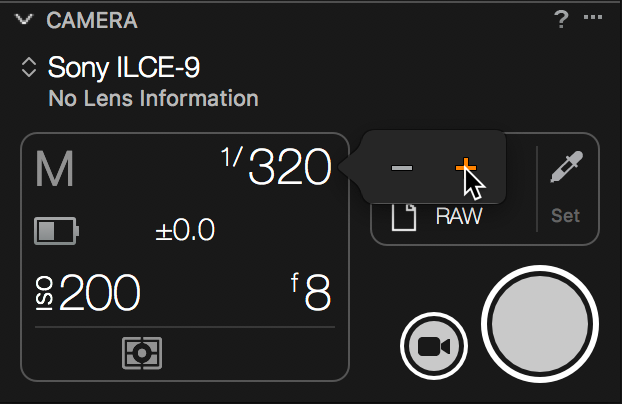
Shutter speed adjustment
Any adjustment made on the camera itself, is also reflected in the Camera tool.
The battery icon is useful to see how much charge percentage you have left. Again, click on it for a more accurate figure.
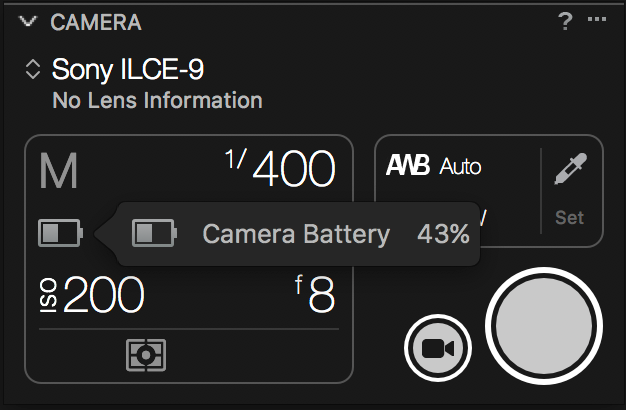
Battery charge level
To trigger a capture, click the large button in the bottom right of the tool.
To start Live View, click on the smaller button with the video camera icon.
The Camera Settings tool is somewhat similar to the Camera tool but gives access to more in-depth settings to the camera.
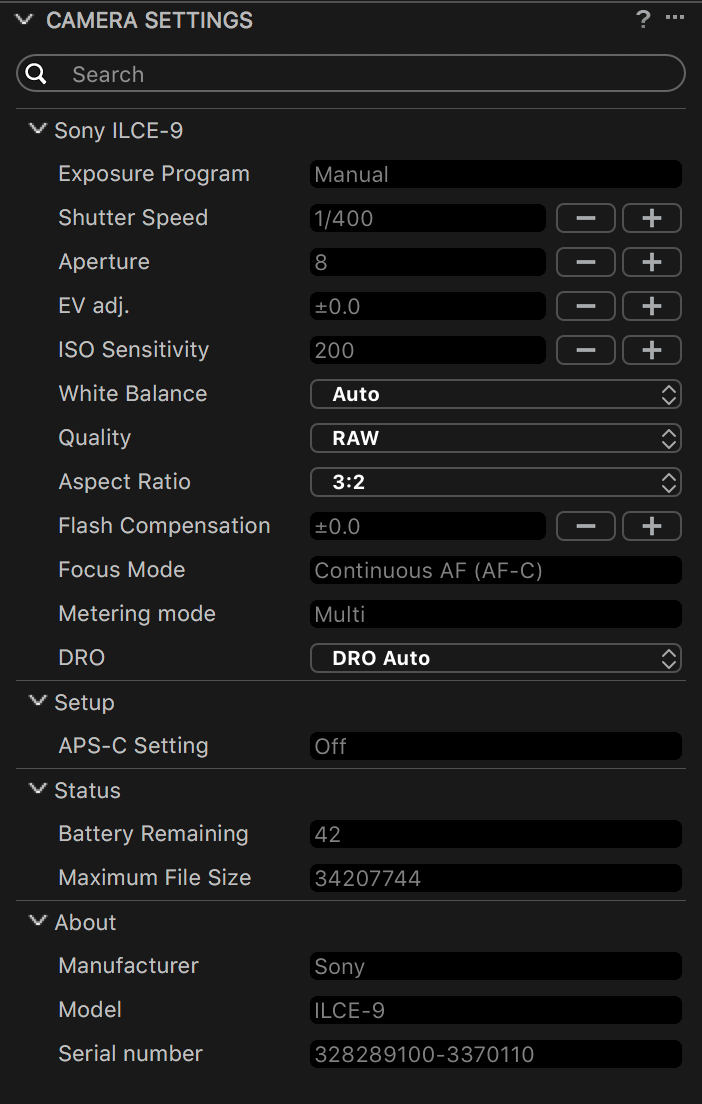
The Camera Settings too
Now that naming convention, capture location and preliminary camera settings are set, you can take your first capture!
Taking your first shot
Click the shutter button in the Camera tool or use the keyboard shortcut CMD-K (Mac) / CTRL-K (WIN). The first image will load quickly into Capture One with default adjustments applied – which is “zero’d” out adjustments on everything.
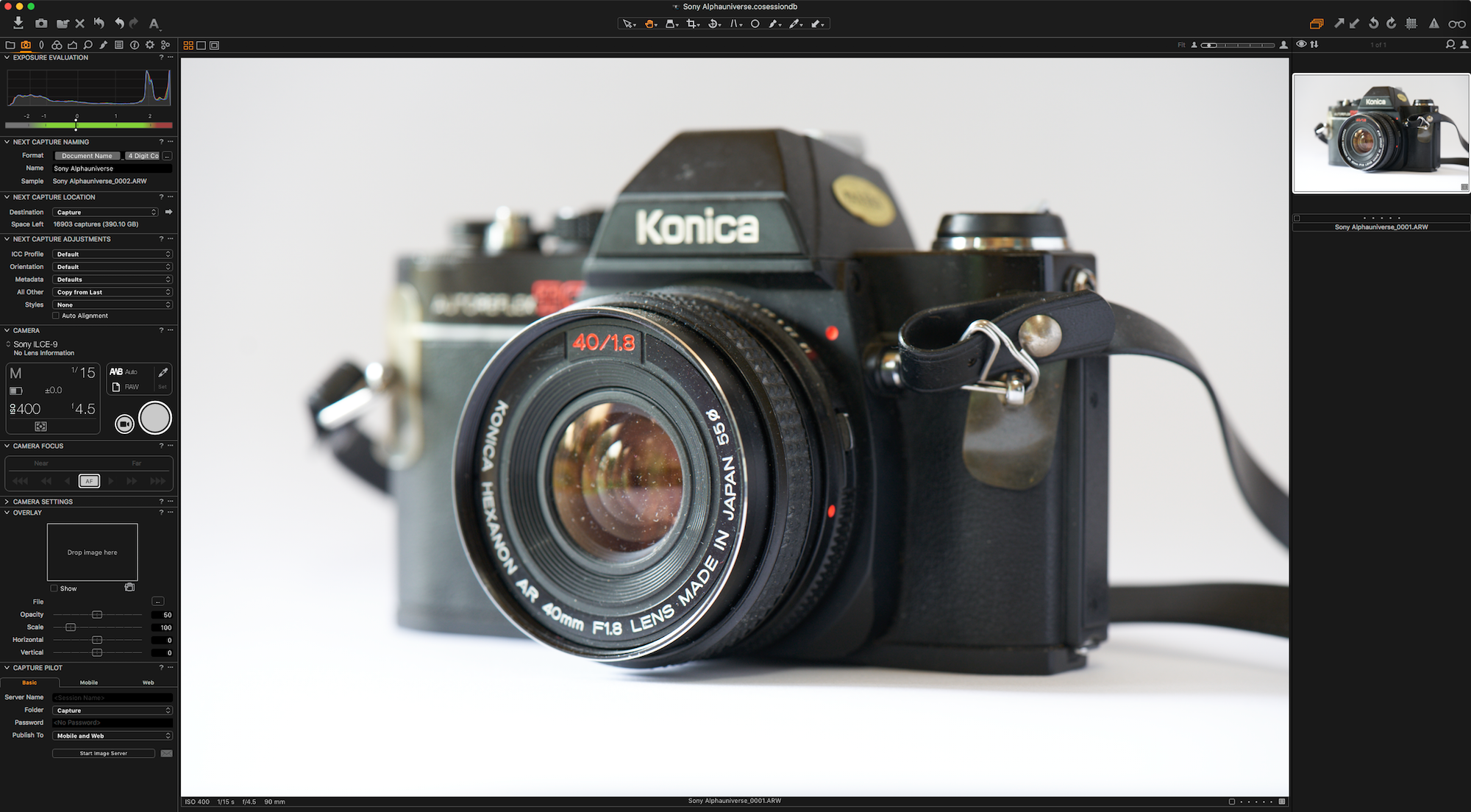
Initial Image
In the default Capture One workspace the thumbnails display on the right hand side, with the image shown in the Viewer in the centre.
As described earlier the default behaviour is that any adjustments made to the image will be carried over to the next one.
A few adjustments have been applied in the Exposure tool tab, which will be applied to any subsequent capture. The Next Capture Adjustments tool can be modified to change this behaviour if need be.
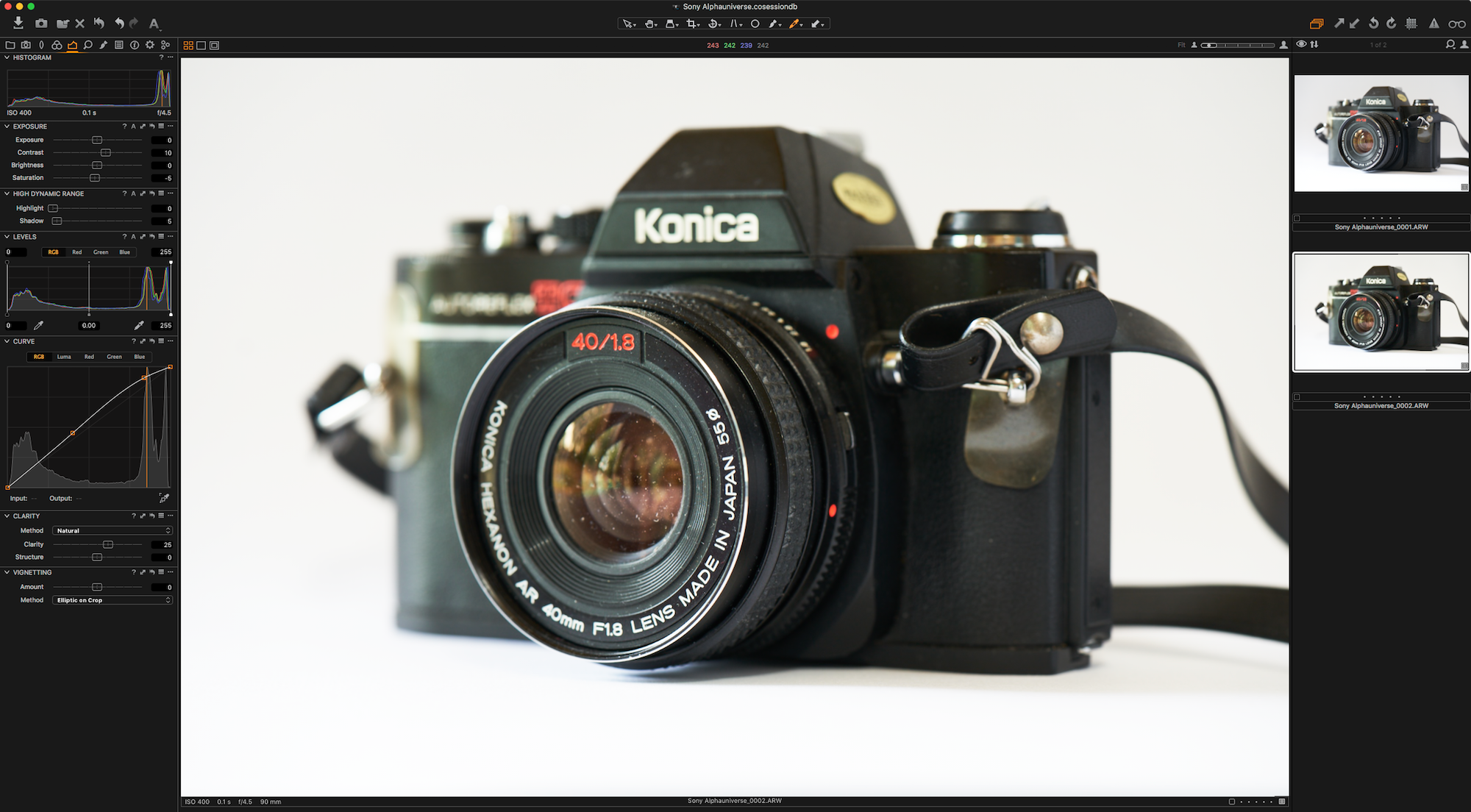
Image with applied adjustments
Using Live View can be a good aid to early composition and accurate focusing of a shot. Click on the camera icon, also in the Camera tool.
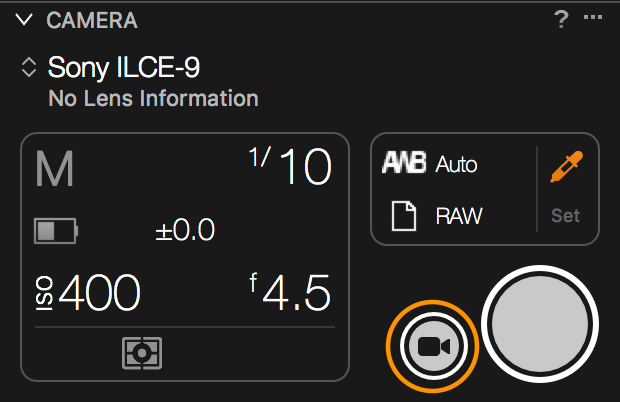
Start Live View
The Live View window will open.
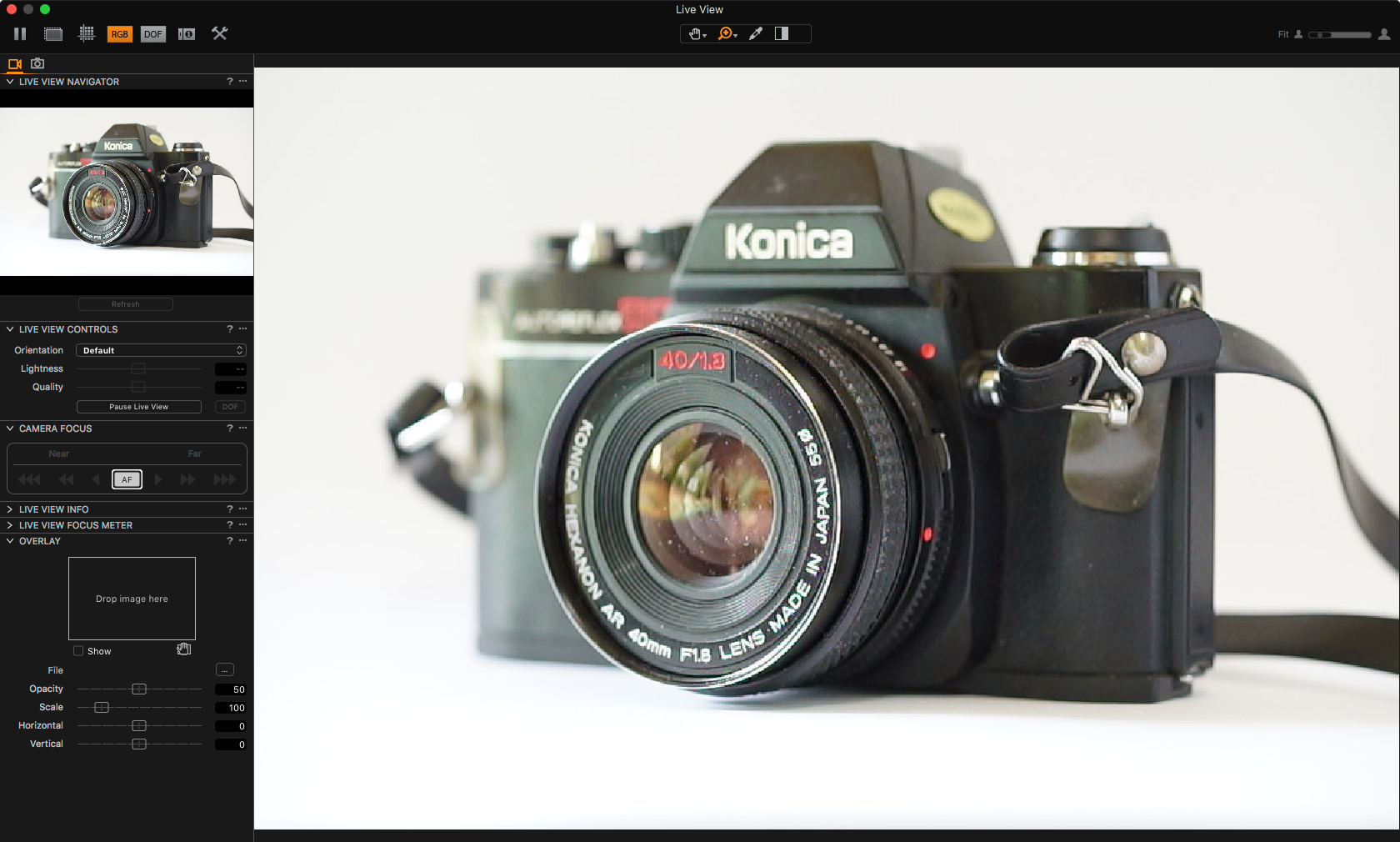
Live View
This updates at a very fast frame rate, so it is easy to position objects and check for focus accuracy.
It is not possible to zoom the view from Capture One, but it is possible to zoom on the α9 body and see the close up view in the Live View window.
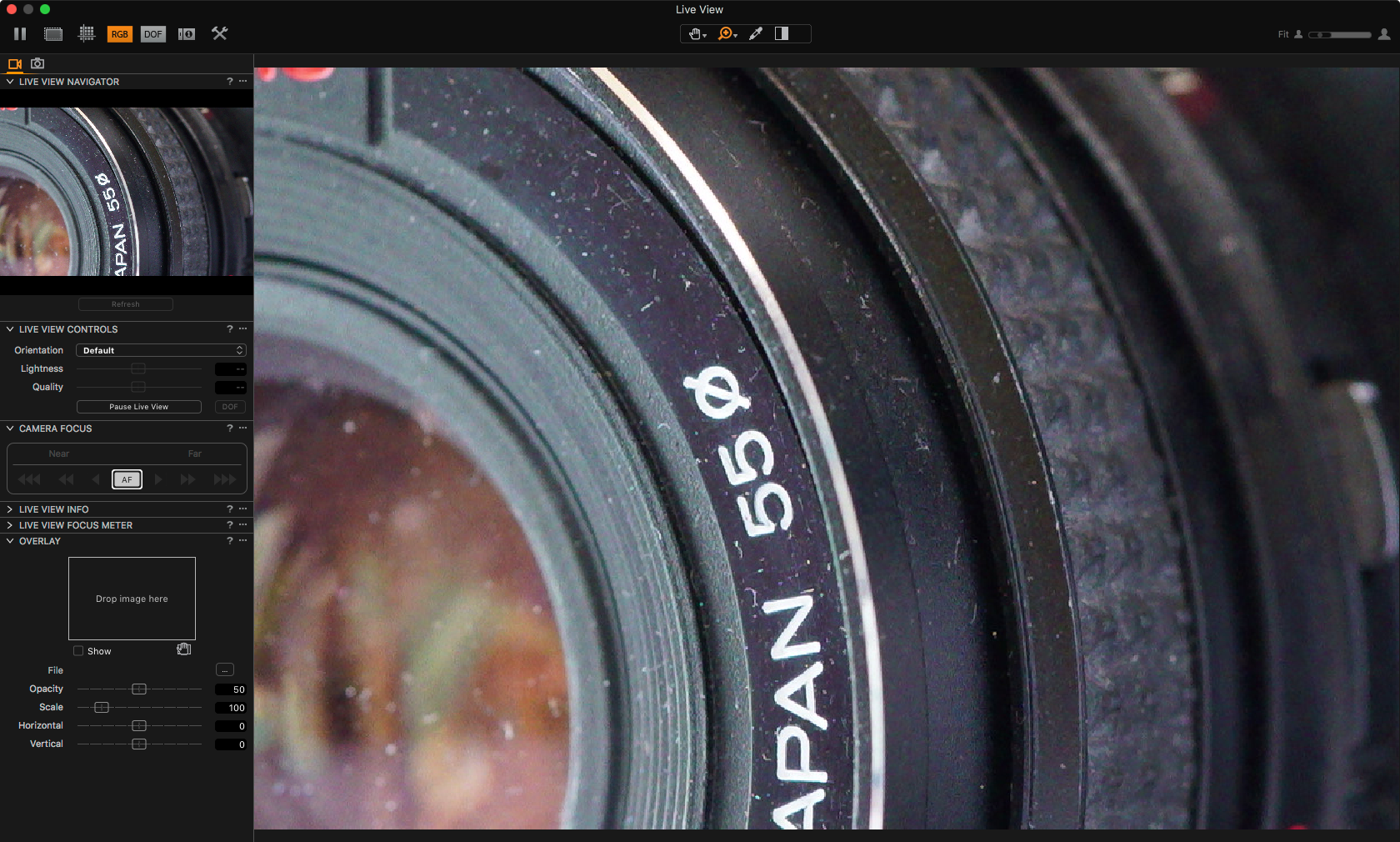
Live View at 100%
In the Live View Controls tool, the orientation of Live View can be adjusted. Useful if you are capturing in Portrait. Additionally, capturing directly overhead can often confuse any camera’s rotational sensor. In this case it is also better to set the orientation manually.
In the second tool tab (the camera icon) the same controls can be found for adjusting Camera settings.
The Overlay tool can be used to overlay any image on top of the capture to assist in layout.. For example if you are capturing to fit into a magazine cover or packaging and need to keep in mind location of copy and other elements, it can be a great visual aid.
It also gives the client a closer idea of how the final image will look!
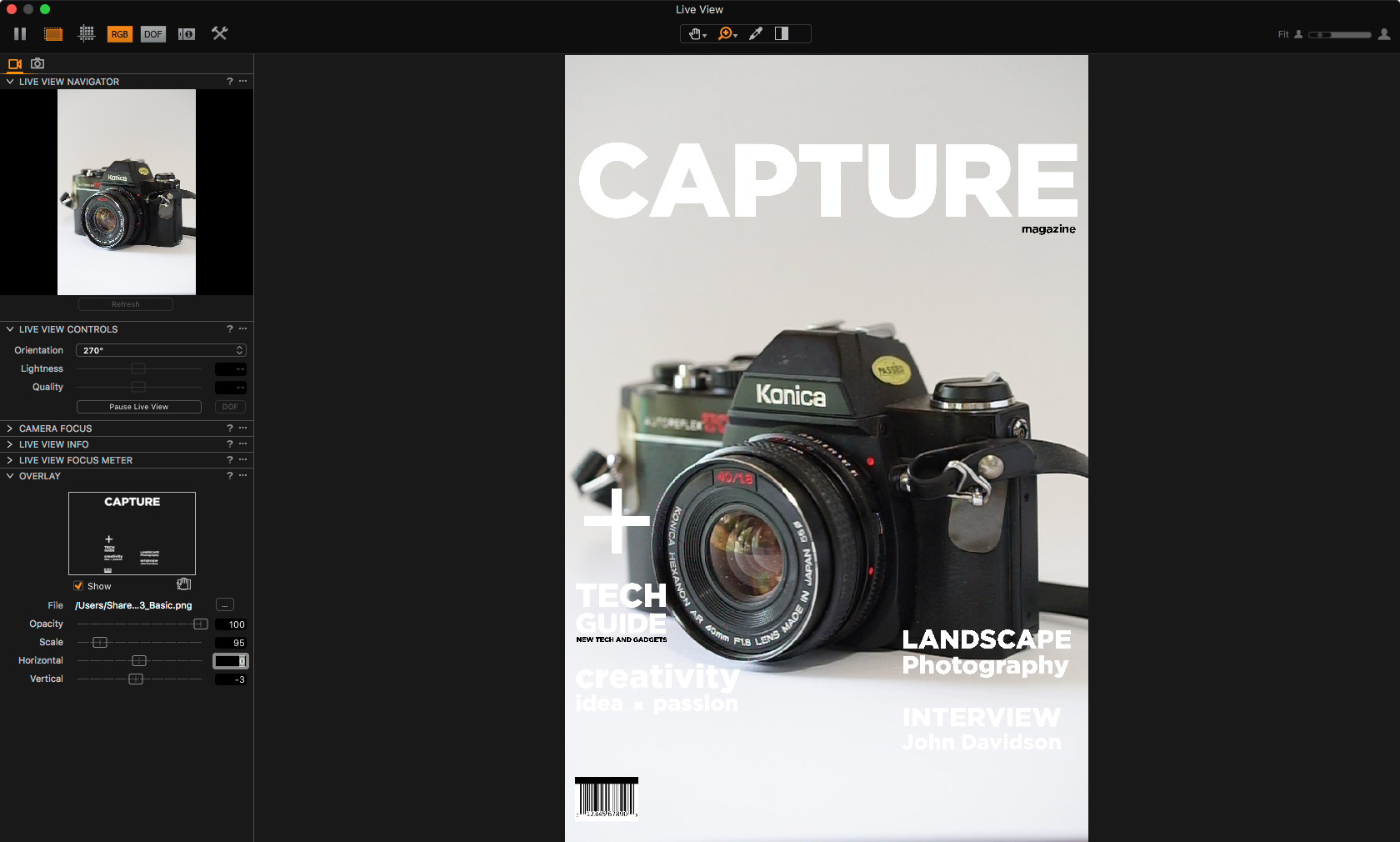
Using the Overlay tool for layout
The overlay tool can also be used in the main Viewer.
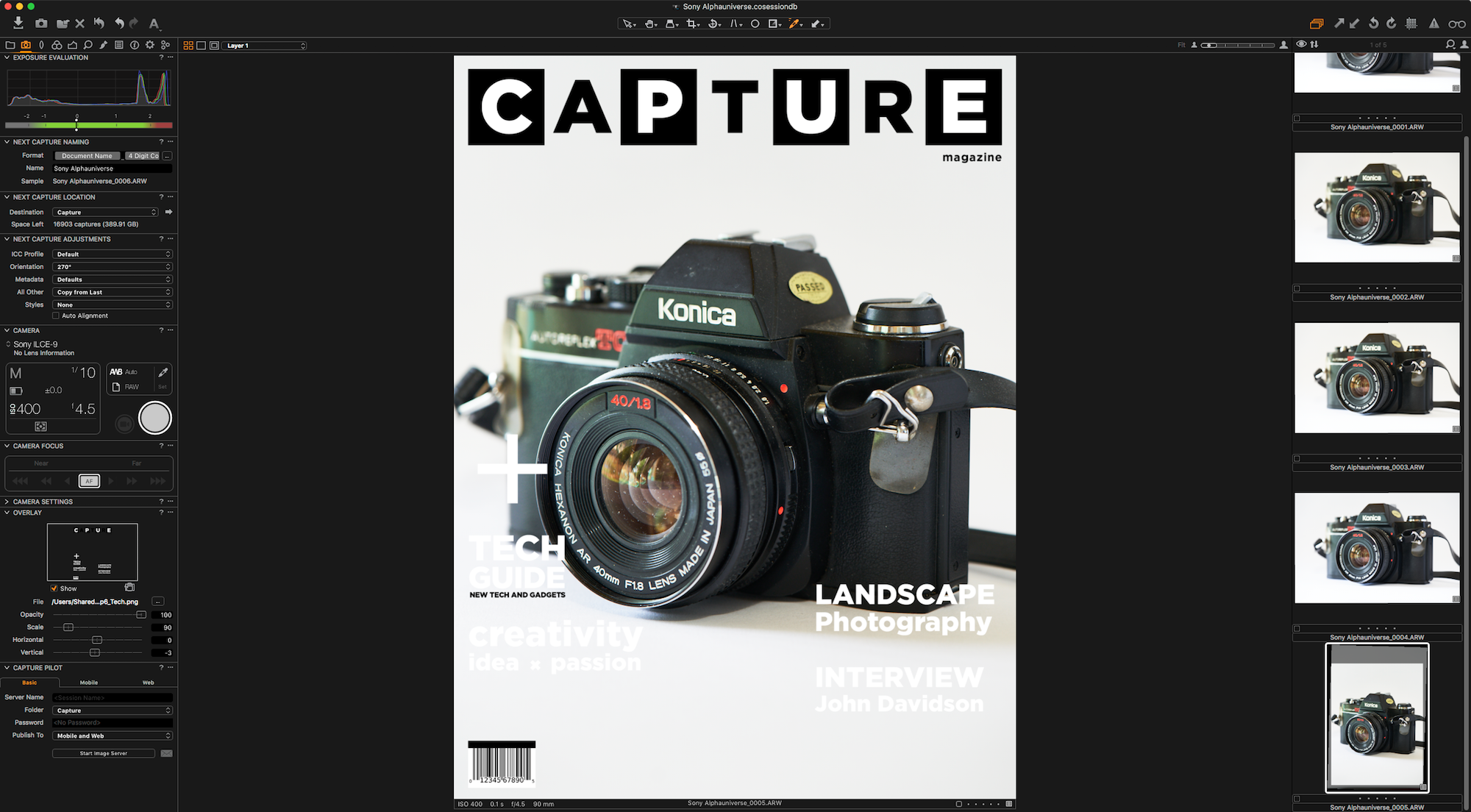
The Overlay tool in the Main Viewer
Fast-forward to the end of our shoot, we now have a number of captures we want to choose from and finally process out.
Moving images to the Selects folder
The first tool tab is the Library tab where file management tasks are carried out You can see in the Session Folders section there are simple shortcuts to each of the Session folders, Capture, Selects, Output and Trash.
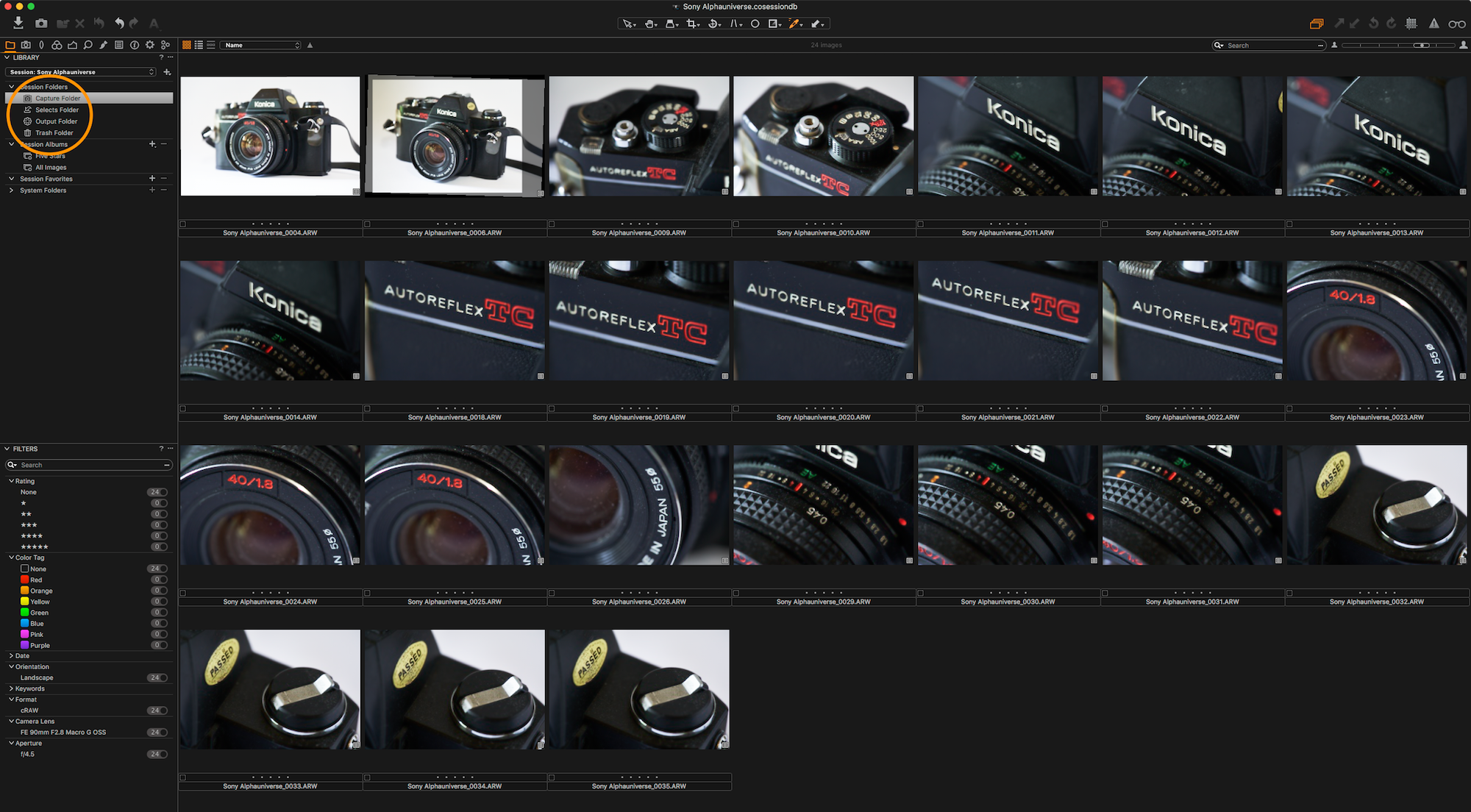
The Library tool and Session folders.
To move images to the selects folder, simply drag and drop them onto the Selects Folder icon. If you prefer to use a shortcut, select the image(s) and hit CMD-J (Mac) / CTRL-J (PC)
The images are physically moved to the Selects folder in OSX Finder or Windows explorer.
With the Selects folder chosen, the final images are displayed in the viewer. The next step is to process out to final formats. Naturally, if you need to finalise adjustments to the images, do so now.
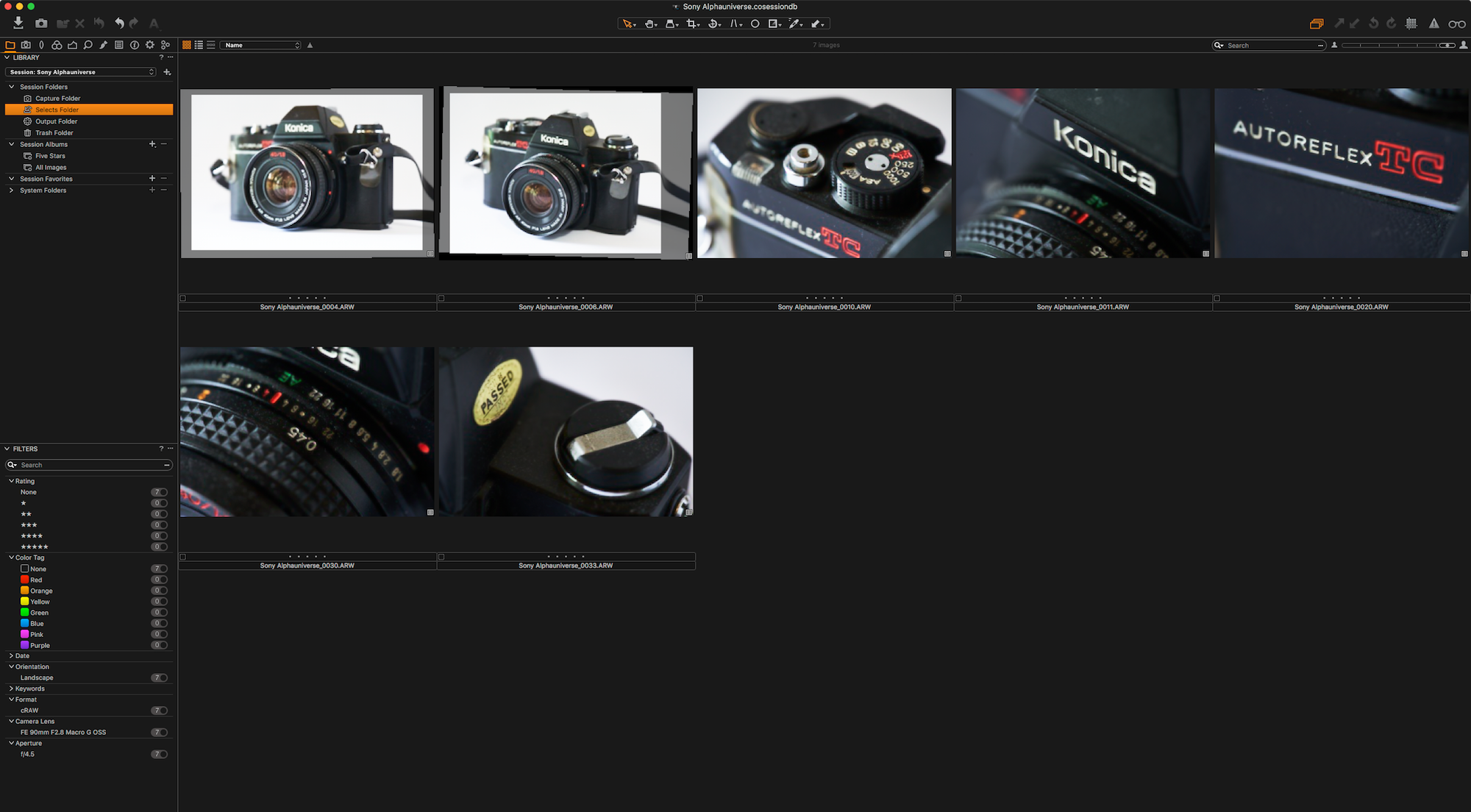
Final images in the Selects folder
Processing to Final Formats
Processing to final formats makes use of simple but powerful Process Recipes found in the Output tool tab.
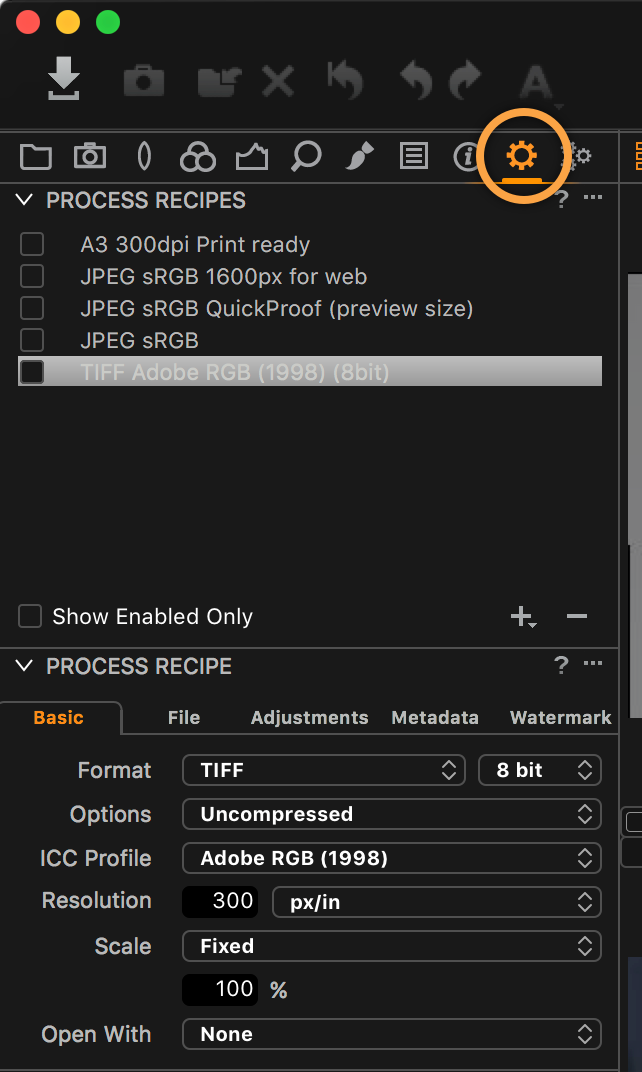
The Output tool tab showing Process Recipes
Some basic points about Process Recipes
You can define new Process Recipes by clicking the ‘+’ icon and defining the Recipe in the Process Recipe tool. i.e Choose, Format, Options, ICC Profile, Resolution and Scale.
Multiple Process Recipes can be run at the same time. i.e Process a JPEG, TIFF and other files simultaneously.
A Process Recipe can have its own unique destination or if defaults are left unchanged, files will go to the Session Output folder
To process the selected images out, follow these simple steps.
Select All of the images to process. Shortcut – CMD or CTRL ‘A’
Select which Process Recipes to use by checking the box
Click on Process in the Process Summary tool. Shortcut – CMD or CTRL ‘D’
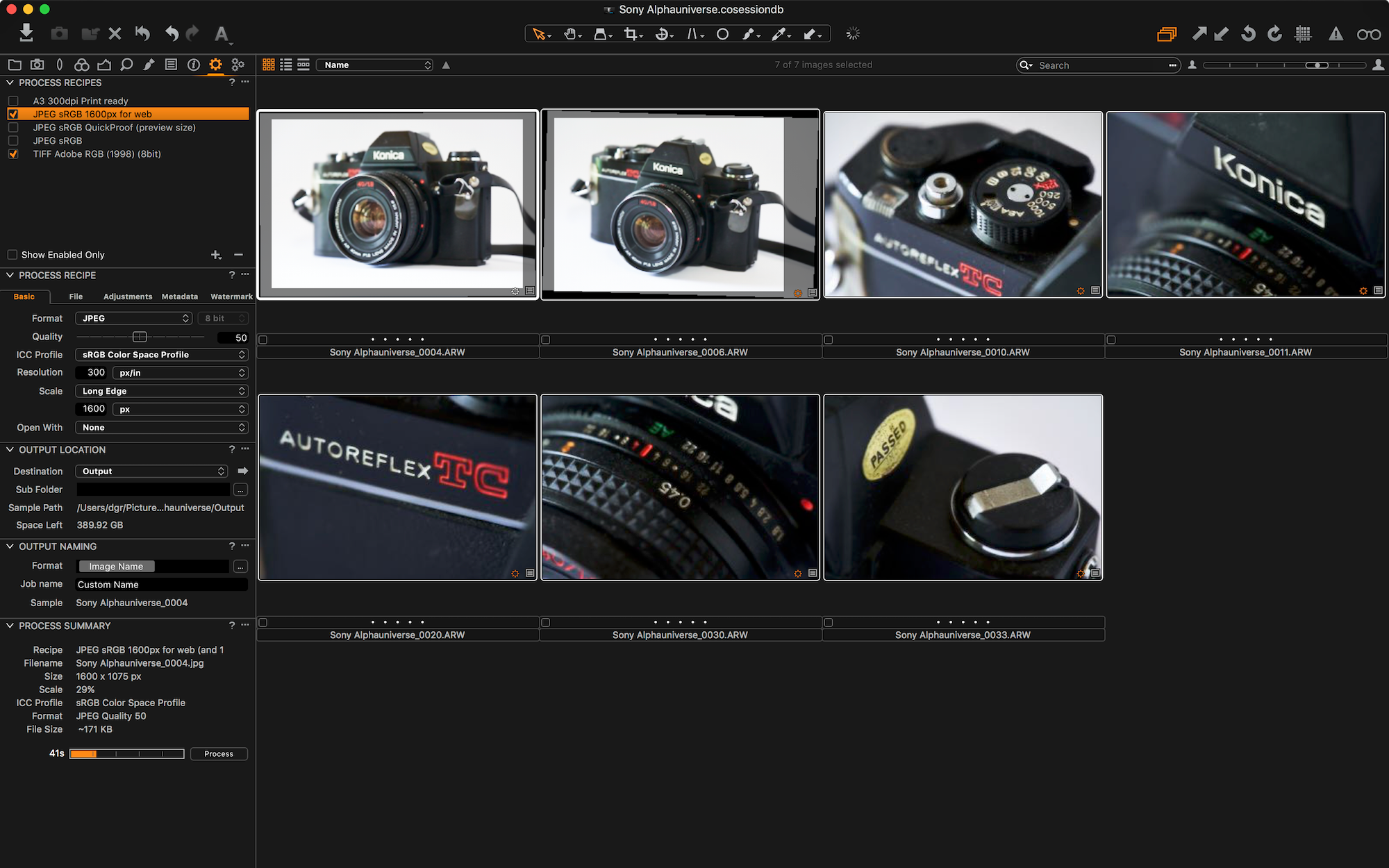
Two Process Recipes checked and progress bar shown in the Process Summary tool
Remember, in this simple workflow, leaving everything else on default will ensure processed images will go to the Output folder in the Capture One Session.
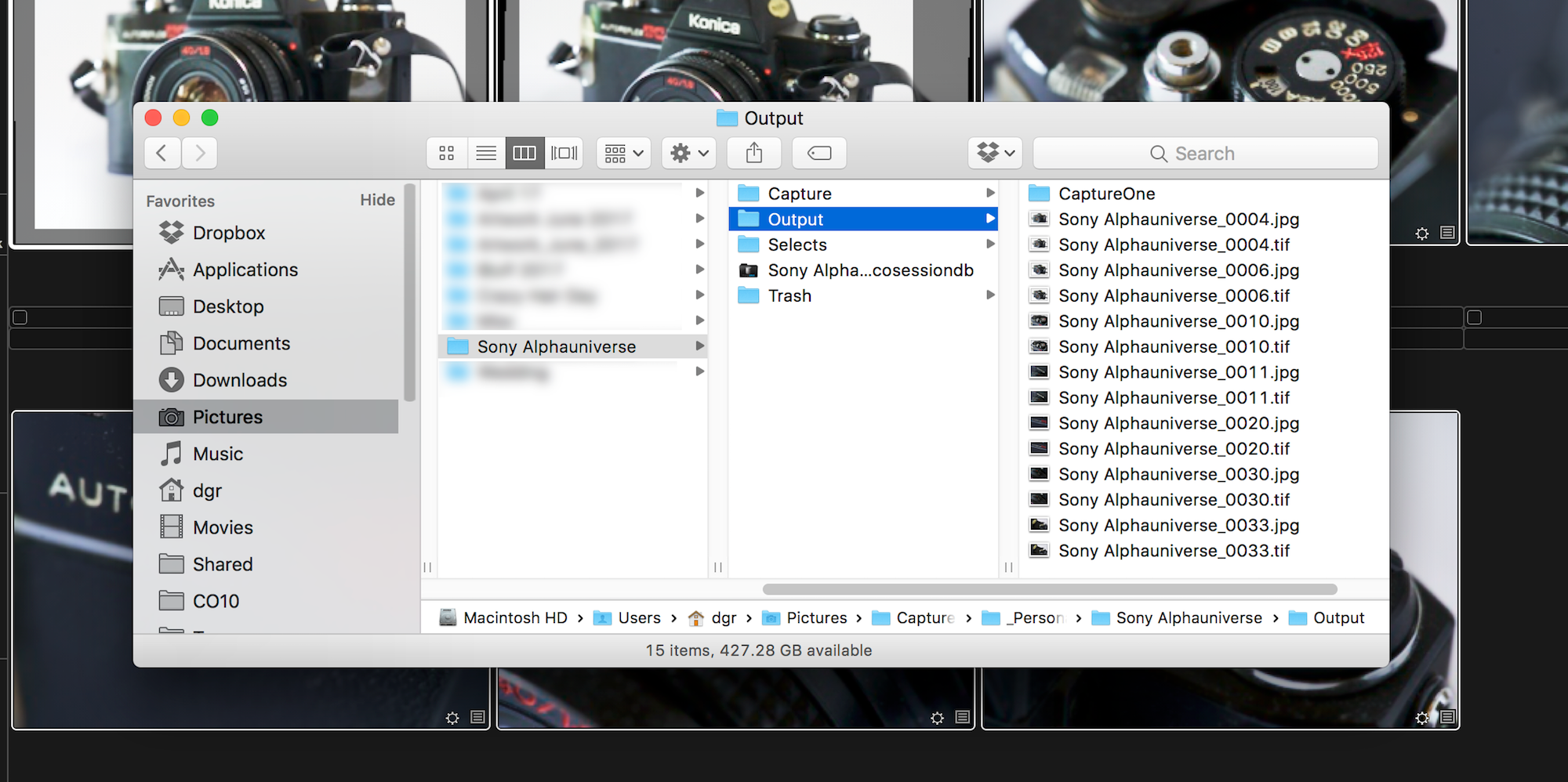
Processed images in the Output folder
As a preview with what’s possible with Tokens in Capture One (further resources about this feature are at the end of the article) it can be useful to help organize outputs into different folders. For example, in the output folder separating out images from the two different Process Recipes, i.e TIFFs and JPEGs.
In the Output Location tool, the Sub Folder field can do just that. Click on the ‘…’ to the right of this field to show a list of all available tokens and drag the desired token into the Format field. In simple terms, a token uses some aspect of image metadata or variable information to create a folder.
In this example, the token Recipe Name is used to create a folder automatically per recipe used. That way, the images from each recipe will be sorted automatically into their respective folders.
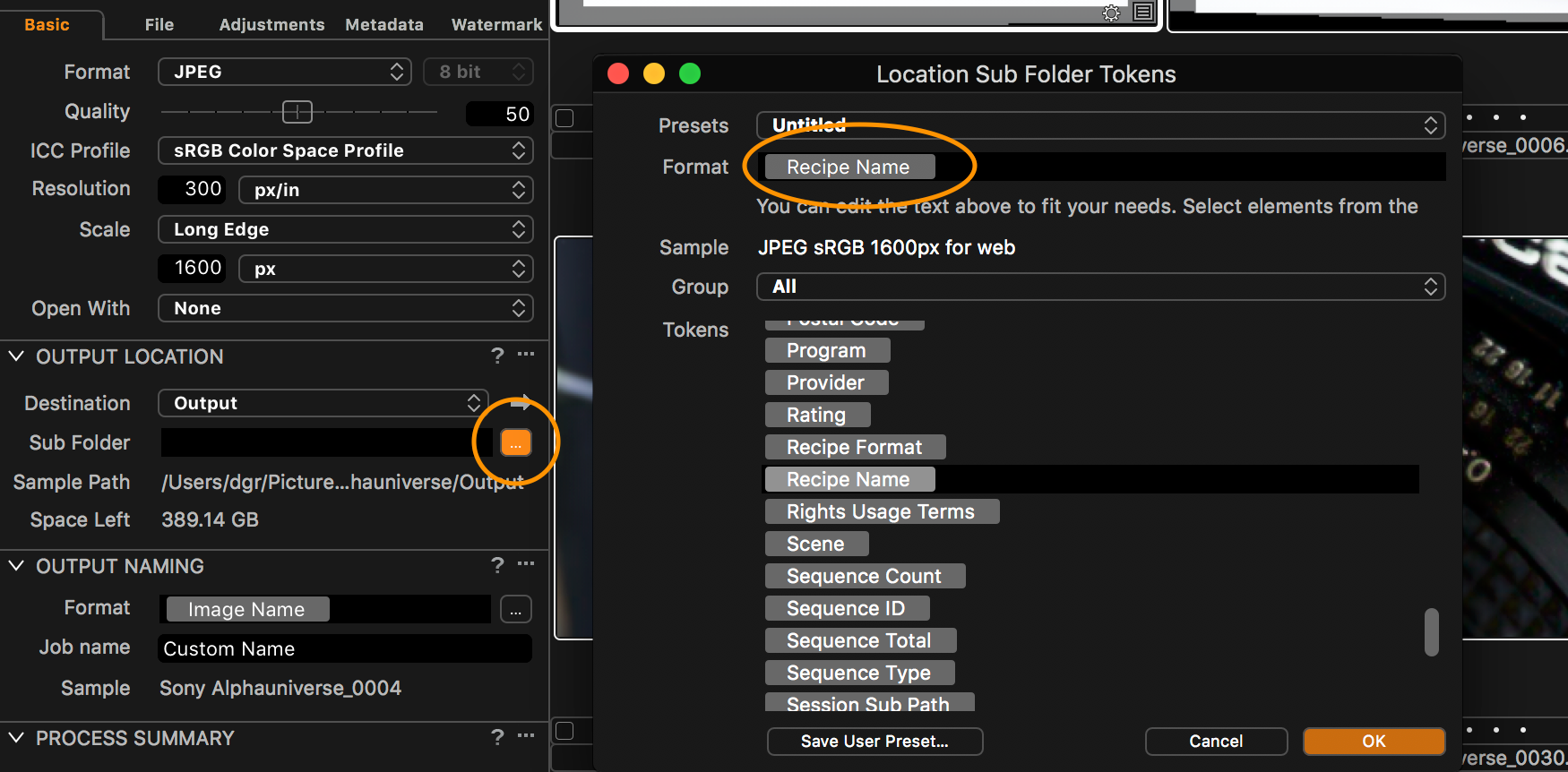
Recipe Name token used
If the images are processed in this way, the output folder will look like so…
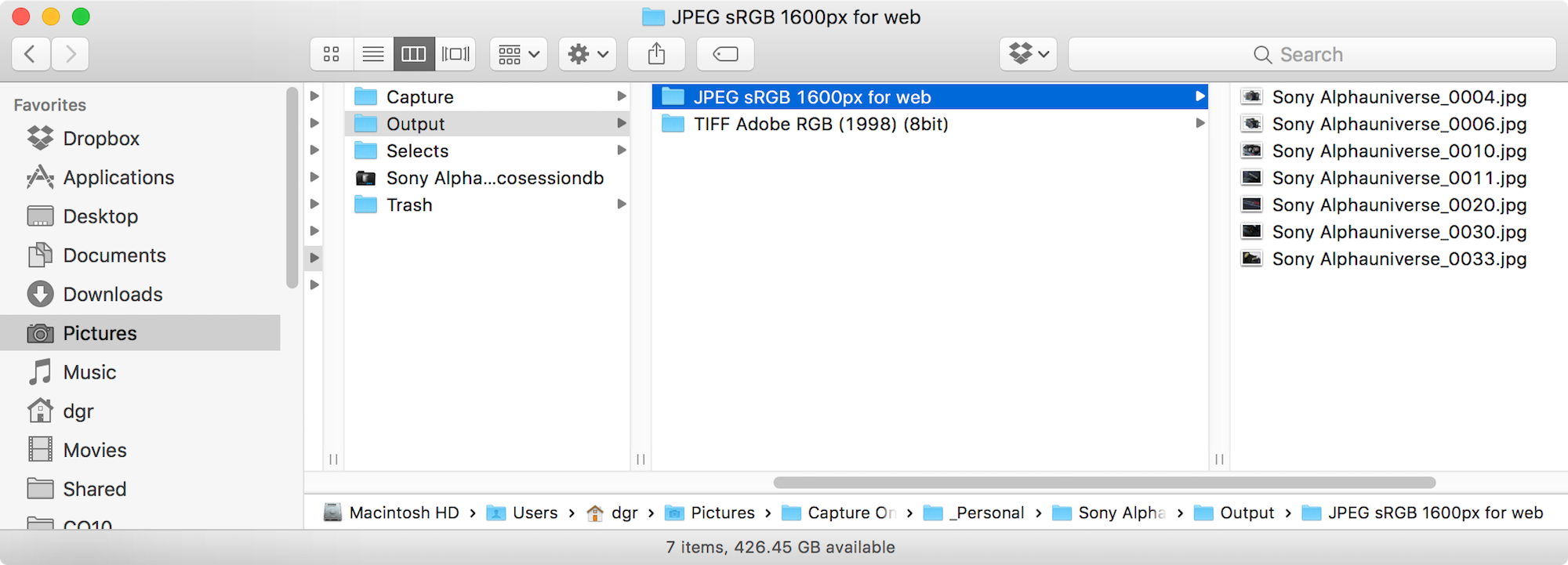
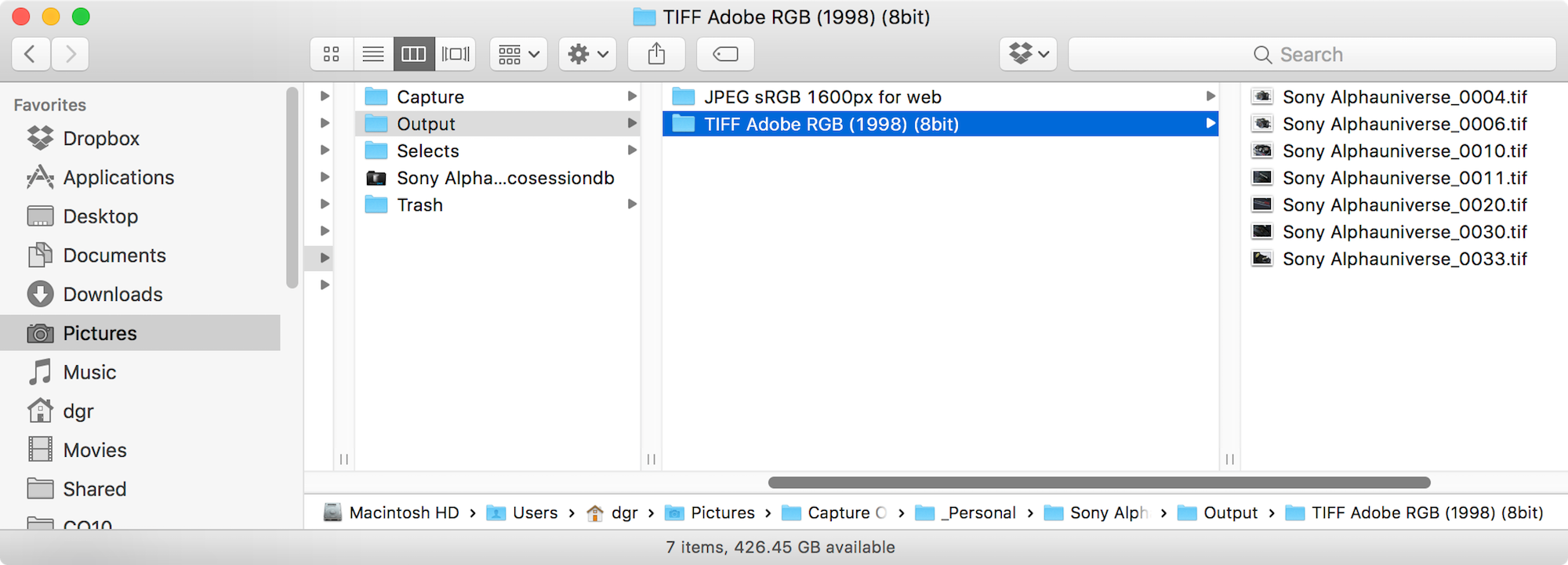
Images sorted into folders based on the chosen Recipe Names.
This is really only scratching the surface of what’s possible with Tokens and controlling the destination of processed images. It can be a huge time saver to run one process action resulting in processed images arriving to multiple destinations and folders in a variety of formats.
To recap the simple workflow.
Connect your Sony A9
Create a new Capture One Session
Configure Naming
Shoot! Use Live View, Overlay and other tools for composition aids
Move selected images to the Selects folder
Process images in the Selects folder to the Output folder with Process Recipes
If you want to know more about Sessions, Tethered Capture and Tokens, here are some more resources:
Capture One Webinar on Tethered Workflow
Capture One Webinar on Process Recipes



